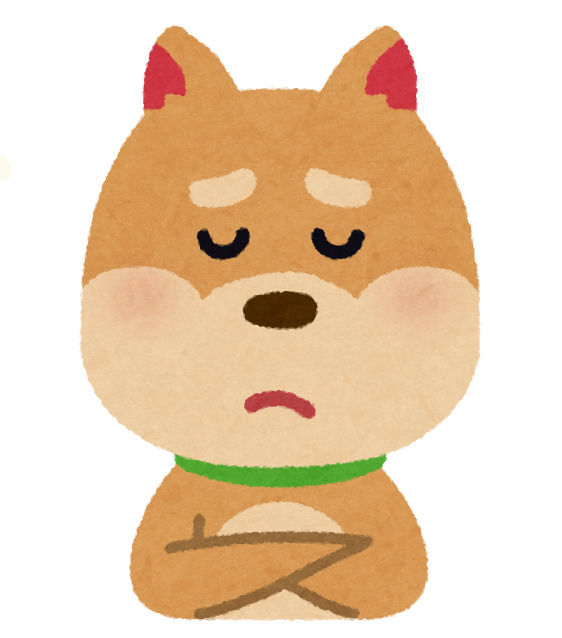 お悩み初心者さん
お悩み初心者さんブログを始めてみたい!けど…
・WordPress(ワードプレス)ってなに?
・サーバーってなに?
・パソコン初心者だけどスマホからでもつくれる?
なにから始めるんだろう…



ここでは、そんなお悩みを解決します!
実際、パソコンに詳しくはない筆者でも
スマホからワードプレスブログを立ち上げて、
今では、ipadとスマホを使い分けて、
ブログを作っています。
この記事で分かること
WordPress(ワードプレス)って何?の初心者さんがつくるブログの始め方【スマホから】
WordPress(ワードプレス)ブログのやっておくべき!初期設定



始めるならお得な今がチャンスです!
筆者も使用しています


WordPress(ワードプレス)ってなに?良い点とは?
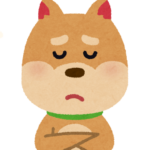
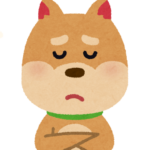
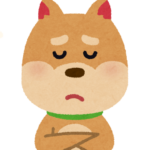
聞いたことはあるんだけど…
パソコン関係の用語だということしかわからないなぁ。
筆者が実際そうでした…(笑)
学生時代にはそれなりにPCを触っていたものの、
職場で約10年あまりPCを使うことがなく、せっかく習得していた資格や
基礎は、どこへやら…浦島太郎状態でした。
WordPress(ワードプレス)くらい
知ってるよ!という方は飛ばして次項目からどうぞ。



WordPress(ワードプレス)について簡単に解説します!
WordPress(ワードプレス)とは
WordPress(ワードプレス)は、とーっても掻い摘んでいうと、
普段、スマホやPCから私たちが検索したりネットサーフィンをして
閲覧しているWebサイトやブログをつくることができるシステムのこと。
これは、WordPress(ワードプレス)だけにとどまらず、
世界中でいくつものシステムが存在しているんだけど、
WordPress(ワードプレス)の利用者は世界中にたくさん!
その中でも、日本での人気も高く8割が利用しているよ。
良い点としても、大手企業のWebサイトやメディアでも広く利用されているので、
それだけ安心感もあるし、利用者が多いだけにシステムに携わっている方も多いので
セキュリティー対策や問題などの対応についても早いということもあり、
ブログなどを運営する上で必須のレンタルサーバーも、サーバー側で
WordPress(ワードプレス)を簡単に設定できる機能なども用意されているよ!
もちろん、ネット社会はセキュリティの面でたくさん
リスクがあるので、
常に最新版を利用することや
パスワードを強固なものにする
そのまま放置しない
など自分でできる最低限は行いながら利用しましょう!
WordPress(ワードプレス)ブログをつくる前に準備しておくと良いもの



スマホからブログ開設を始めてしまうと
すぐにパスワードなど決めれないかと思います。
筆者はメモをしてから…だったので、不安な方の為に
ここでは、事前に準備しておくと良いものをお伝えしていきます!
準備しておくと良いもの
名 変更不可なので要注意
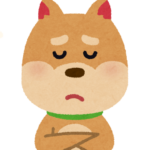
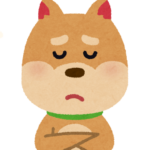
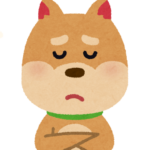
…ドメイン???ユーザー名???



簡単に解説していきますね!
独自ドメイン とは?
まず、WordPress(ワードプレス)ブログをつくる際、
そのブログやホームページを置いておく、保管場所が必要になります。
それが、いわゆる サーバーです。
そのサーバーを使用していくのですが、
よくネット検索で見かける小窓がありますよね。↓
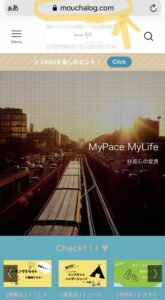
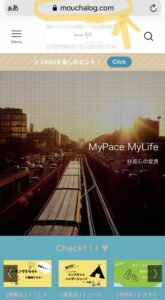
ネット検索やホームページを見る時に
上の方に、アドレスやURLの入った小窓が出てきます
末尾が〜.comや、〜.netなど
ここに出てくるのが独自ドメイン名です
簡単にいうと、ネット上の住所のようなものです
こちらは変更ができないので、
間違えずに登録しましょう!
WordPressユーザー名、パスワードとは
ユーザー名とパスワードは、
WordPressでブログやホームページをつくる際に最初のログイン画面で必要になってきます。
お好きなユーザー名と希望のパスワードを英数字で考えておきましょう!
筆者は、ネット検索でヒットしなかったので被らないだろう…と
事前に決めていたユーザー名が、もう存在していて考え直しに結構悩みました
ある程度、種類を用意していた方が安心ですよ!
作成サイト名とは
ブログやホームページを作ったら、その表示されるメディア自体の名前です。
例えば、ブックマークやメモに保存 などをした際に表示されます。
こちらは、後からでも変更することができるので
とりあえず…な、名前でも大丈夫です!
一応これらをメモで用意しておくと慌てずスムーズに登録できます♪
では、早速
Word Press(ワードプレス)でブログを始めていきましょう!
WordPressってなに?の初心者さんがつくるブログの始め方【スマホから】
WordPressでブログを始める流れ
- サーバーの公式サイト登録画面へ
- プランなどの選択
- WorddPressかんたんセットアップ
- お客様情報の入力
- 本人確認(SMS認証)
- お支払い情報の入力
- WordPressのSSL設定



文字だけだと分かりづらいので
実際の画像付きでご説明します!
それでは流れをみていきましょう
①サーバーの公式サイト登録画面へ
WoedPressでブログを始めるために、まずはレンタルサーバーが必要です。
ここでは、数あるレンタルサーバーの中から先ほどご紹介した
ConoHaWING トップ画面から登録していきます。
ConoHaWINGをおすすめする理由
が永久無料(他社では有料の場合も)
現在、ConoHaWINGでは 最大53%オフのお得なキャンペーン中!
月額¥678〜で、今だと年間¥9,288もお得♪



では用意しておいたメモを準備して始めていきましょう♪
ConoHaWING
・【ブログやホームページを始めるならWING】の
【>今すぐお申し込み】をクリック
(・タイミングによっては【>今すぐアカウント登録】が表示されるのでこちらをクリック
・【🔰初めてご利用の方】の枠内にメールアドレスとあらかじめ用意しておいたパスワードを入力
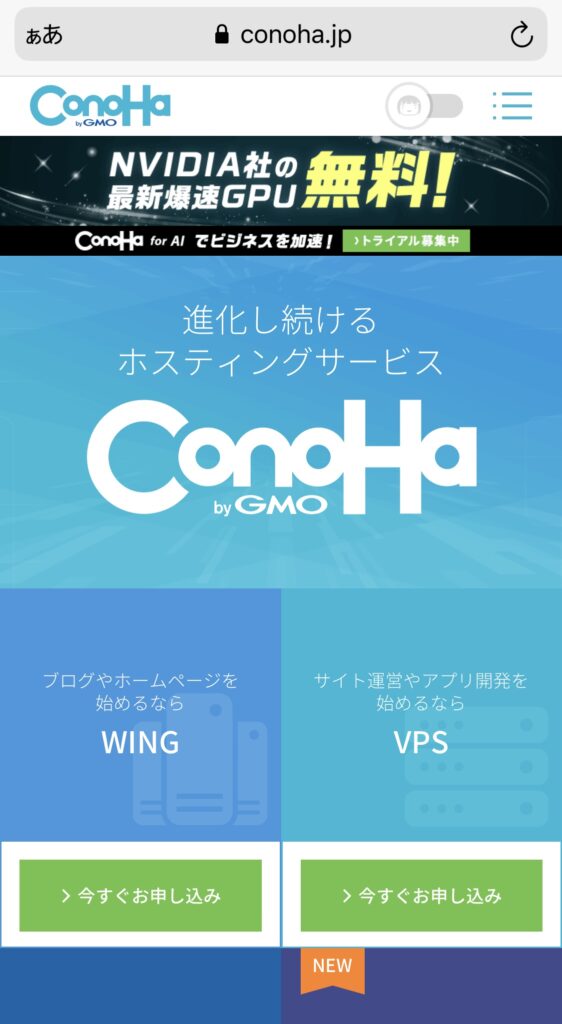
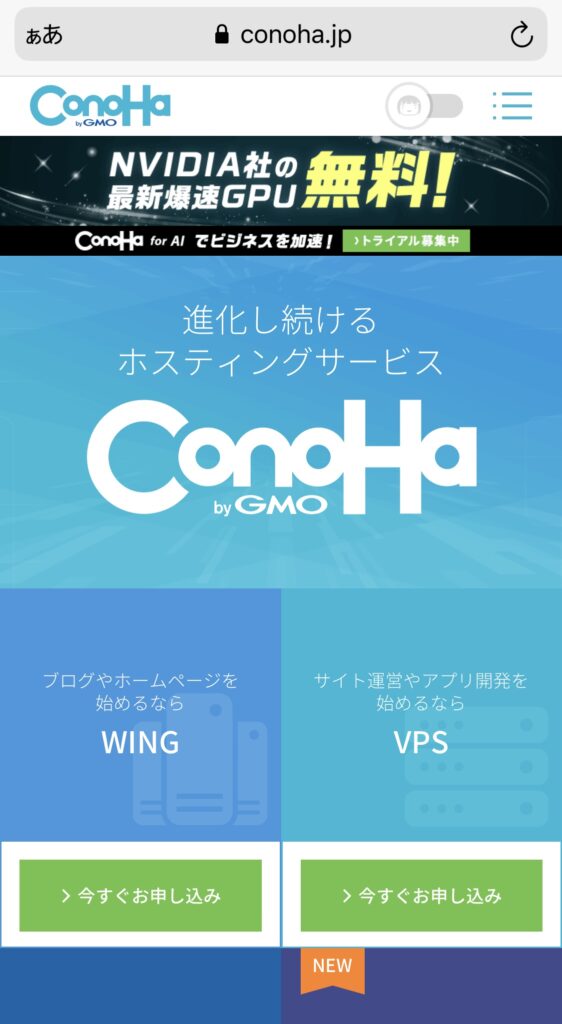
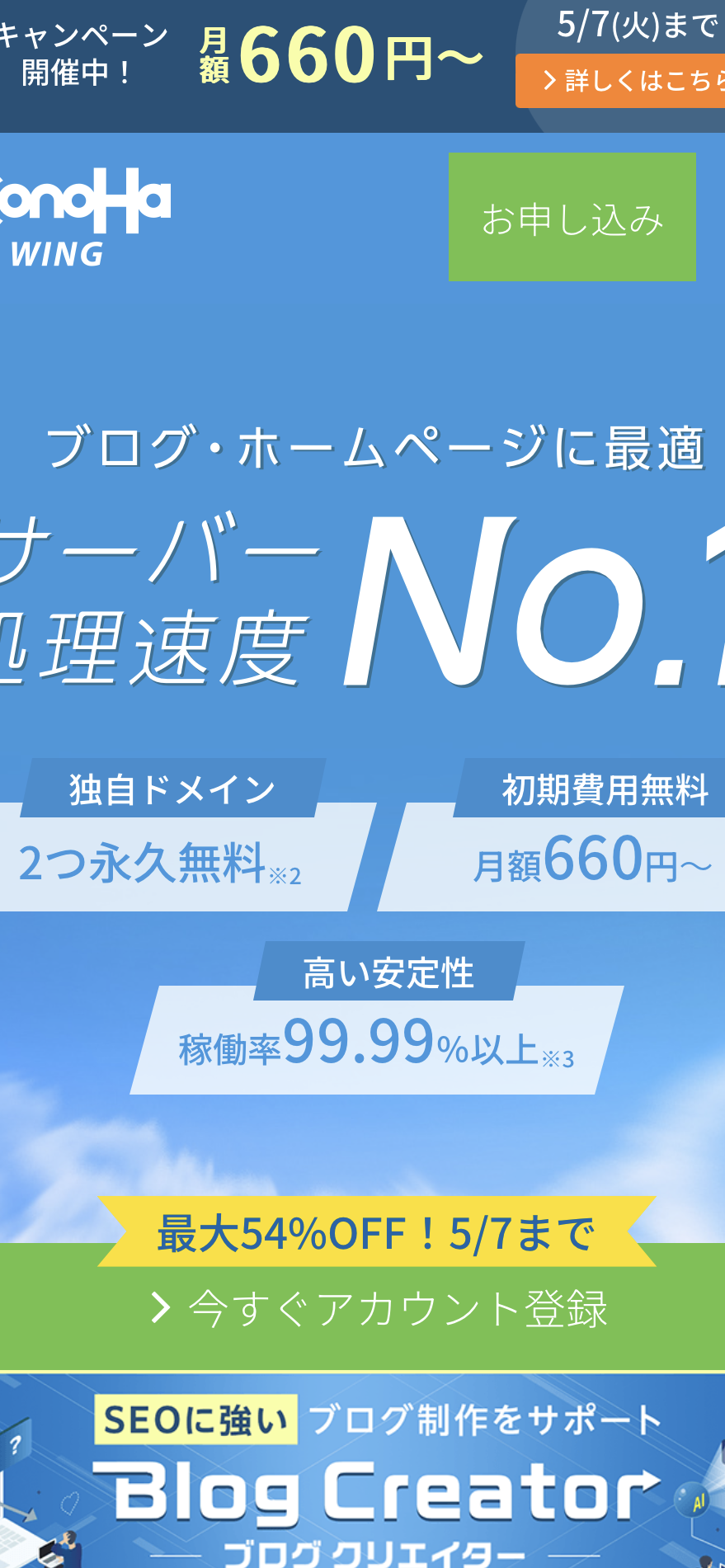
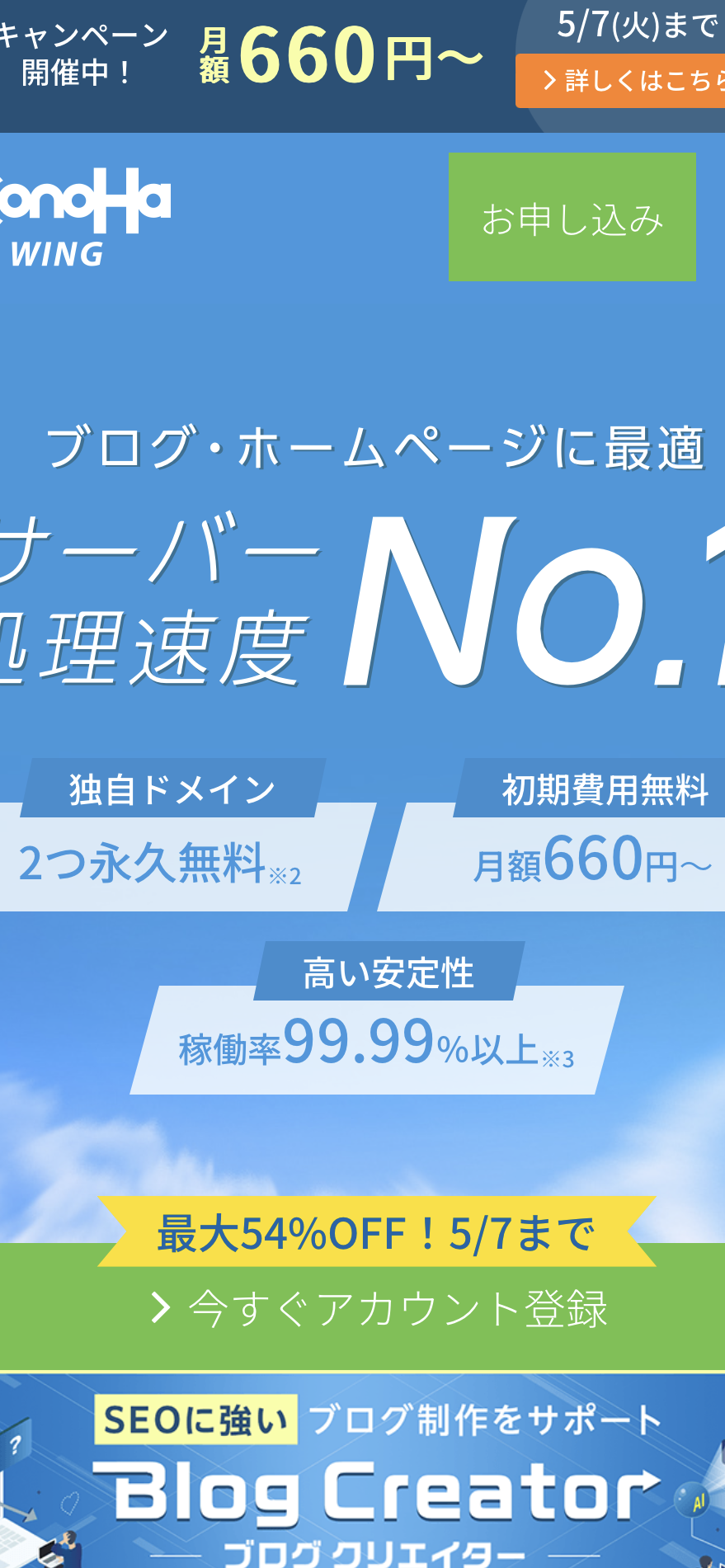
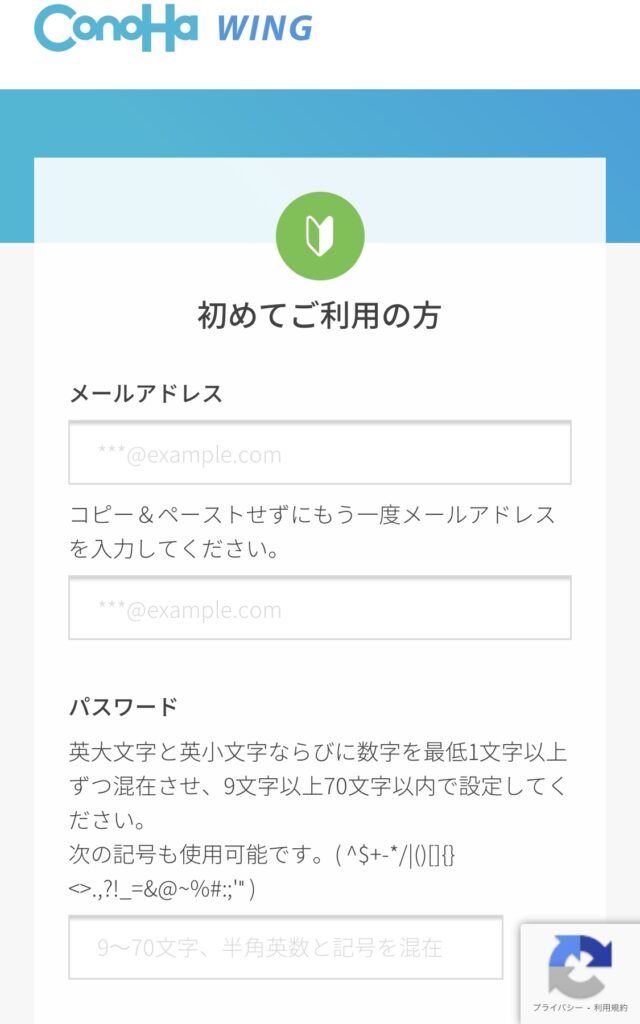
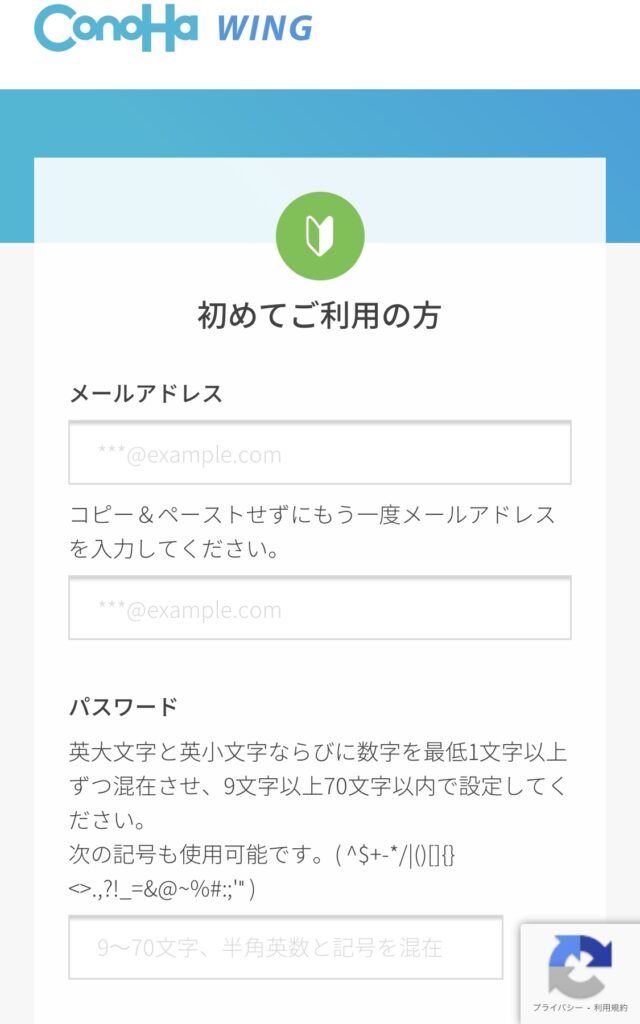
②プランなどの選択
サーバーのプランを選んでいきます
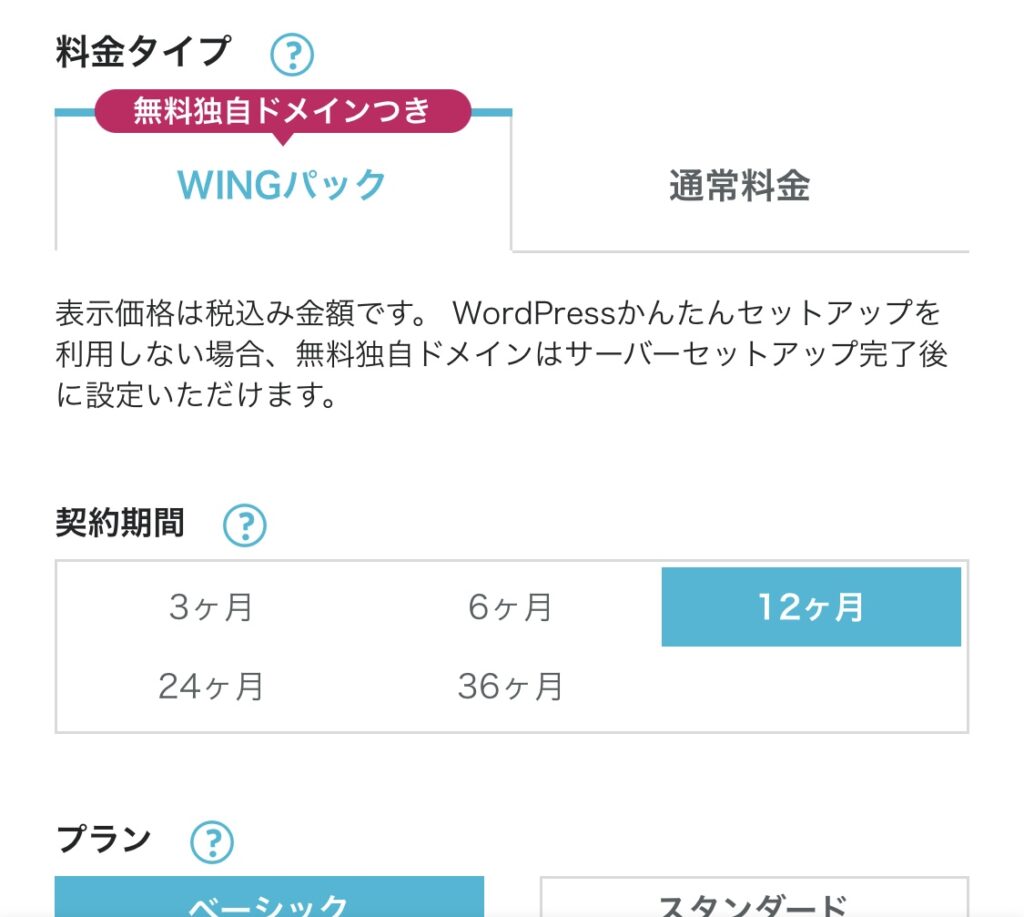
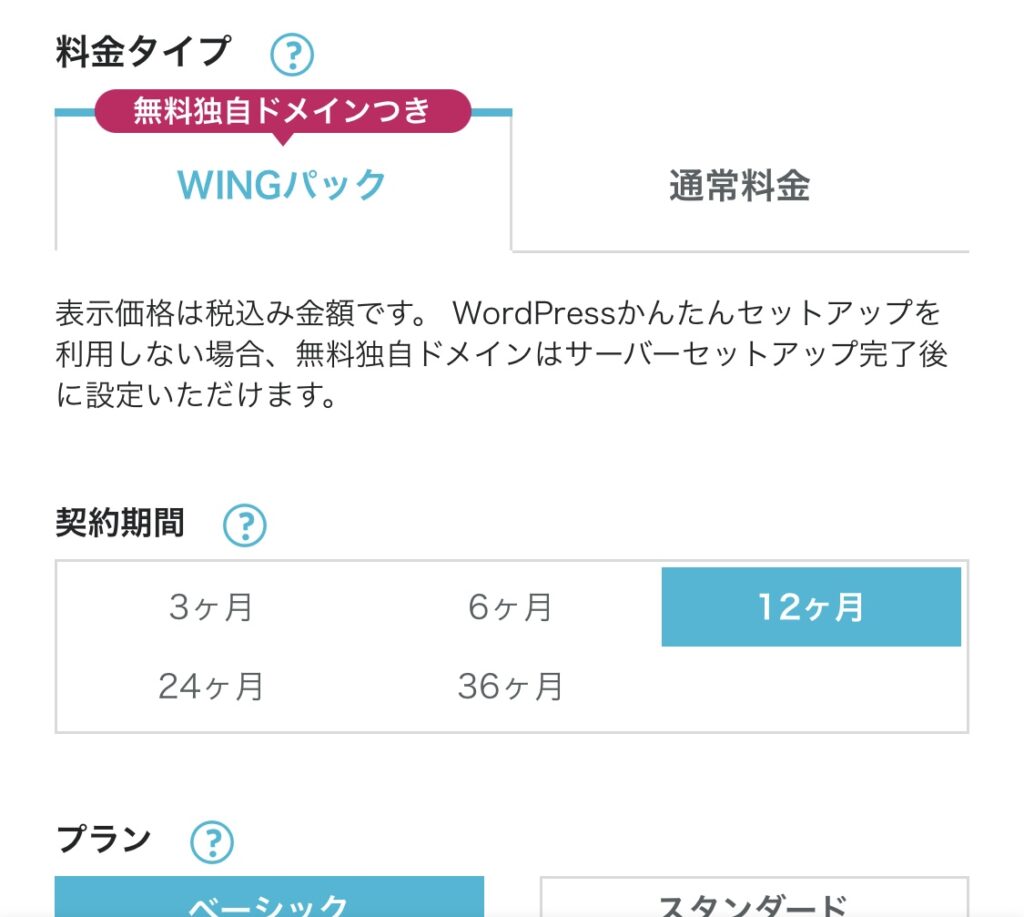


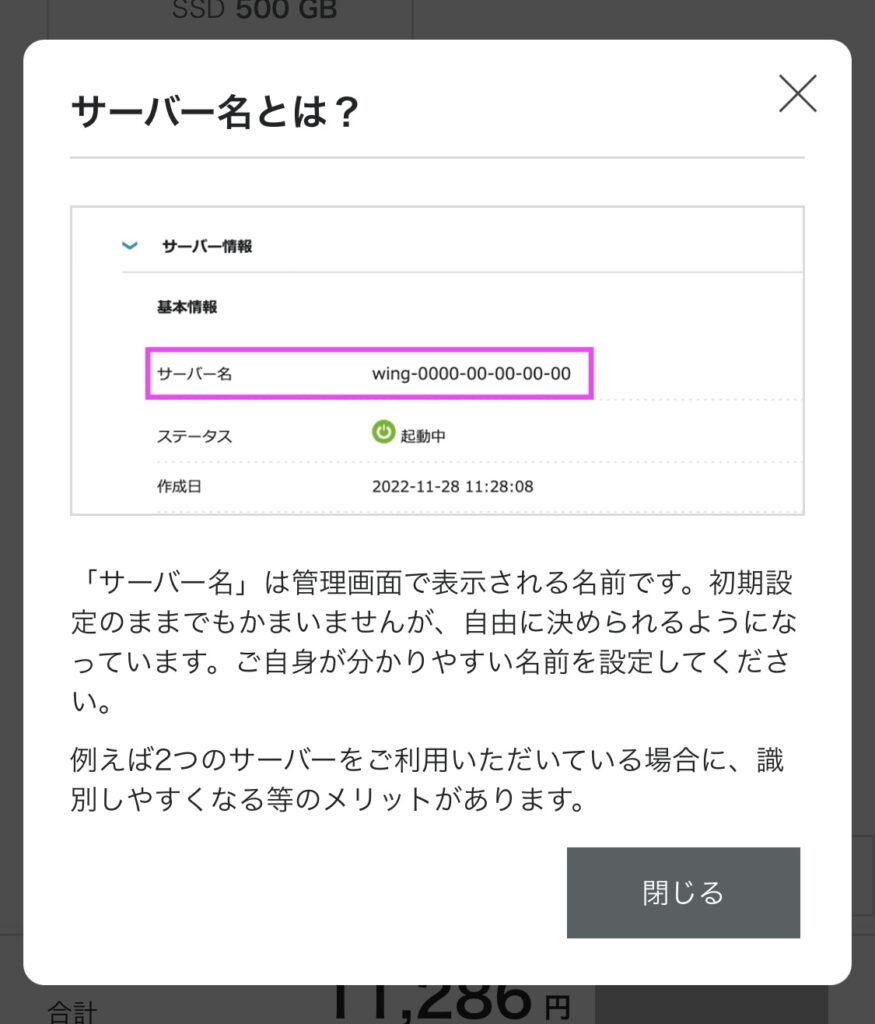
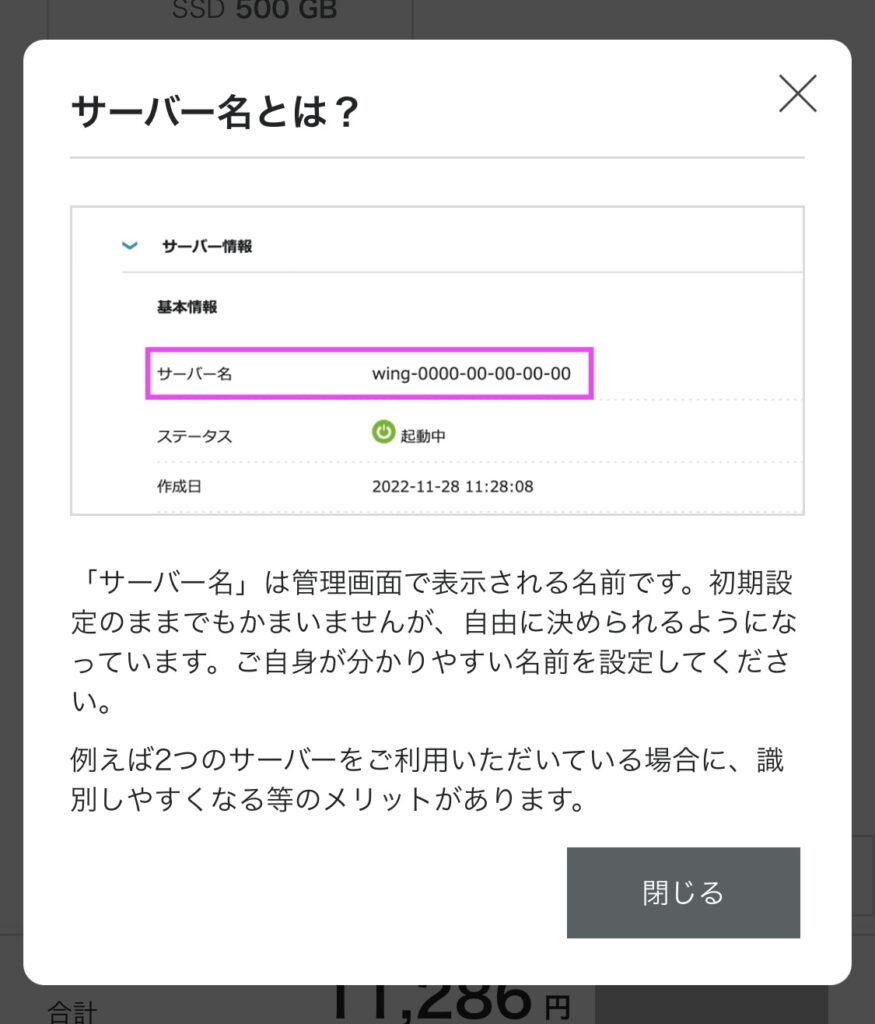
- 料金タイプ:WINGパック
- 契約期間:12ヶ月(推奨)
- プラン:ベーシックプラン
- 初期ドメイン:変更しなくてOK
- サーバー名:変更しなくてOK



お試しの方は3ヶ月、継続意欲のある方は12ヶ月以上がお得です♪
③WordPressかんたんセットアップ
かんたんセットアップとは?
WordPressブログ、ホームページをつくる際に必要である
サーバー/ドメインの取得・紐付け、WordPressのインストールを
すべて一括設定できる機能です!
ここで用意していたメモを確認しながら設定していきます
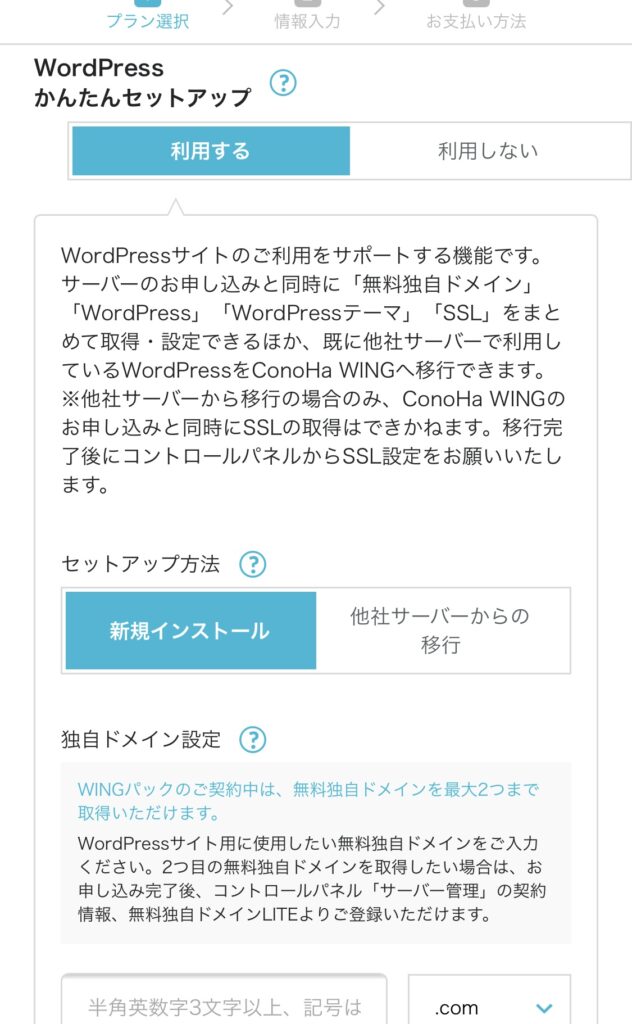
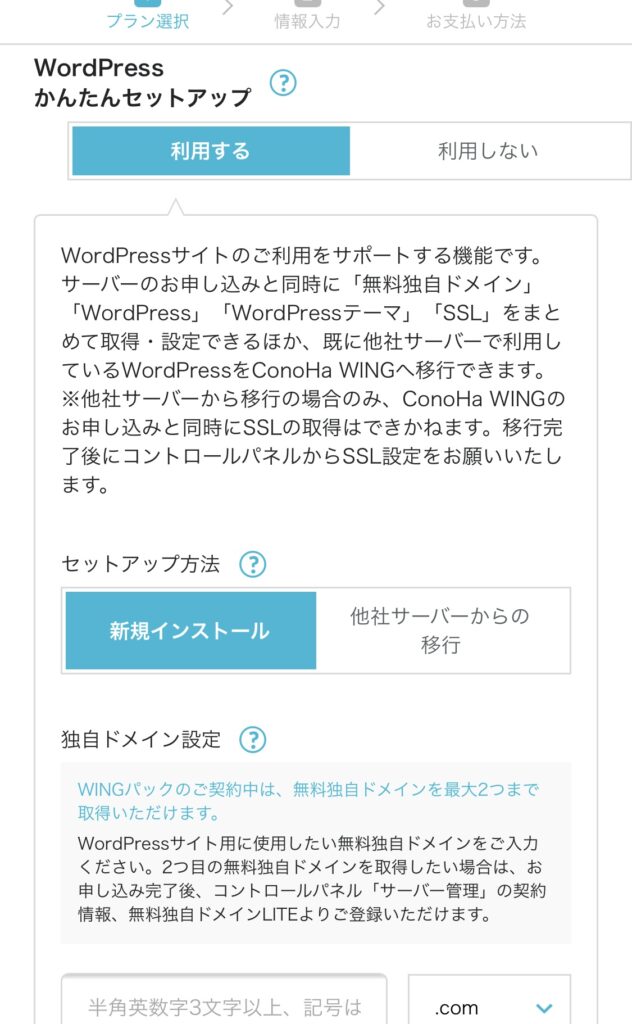
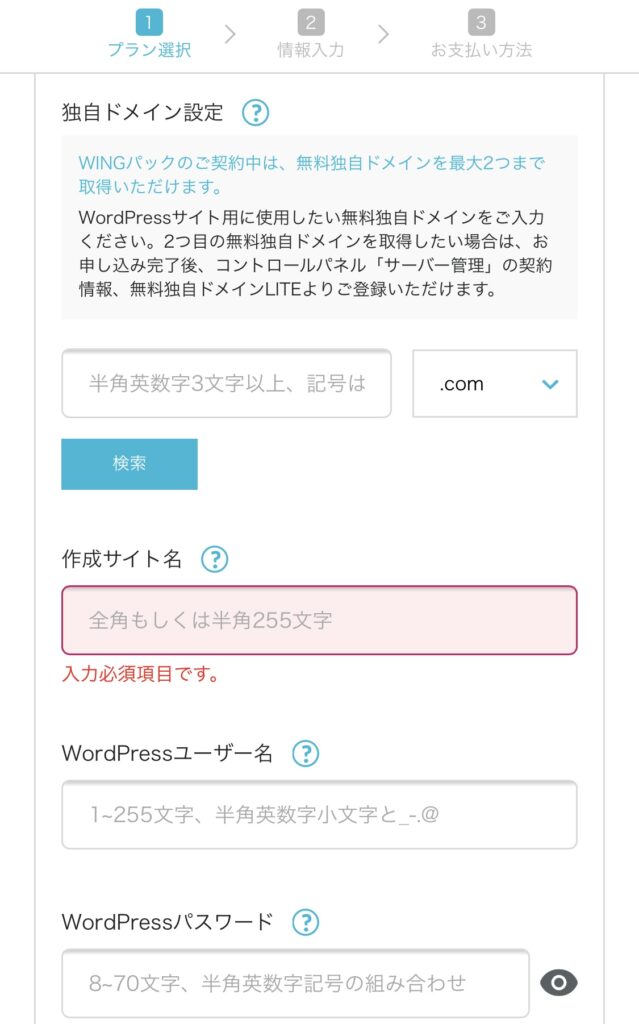
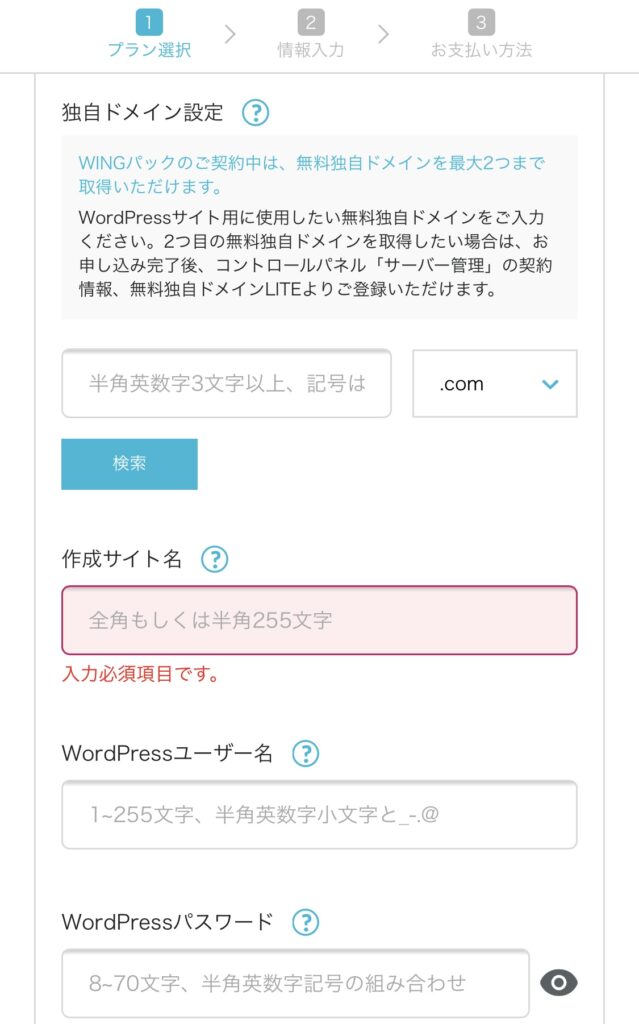
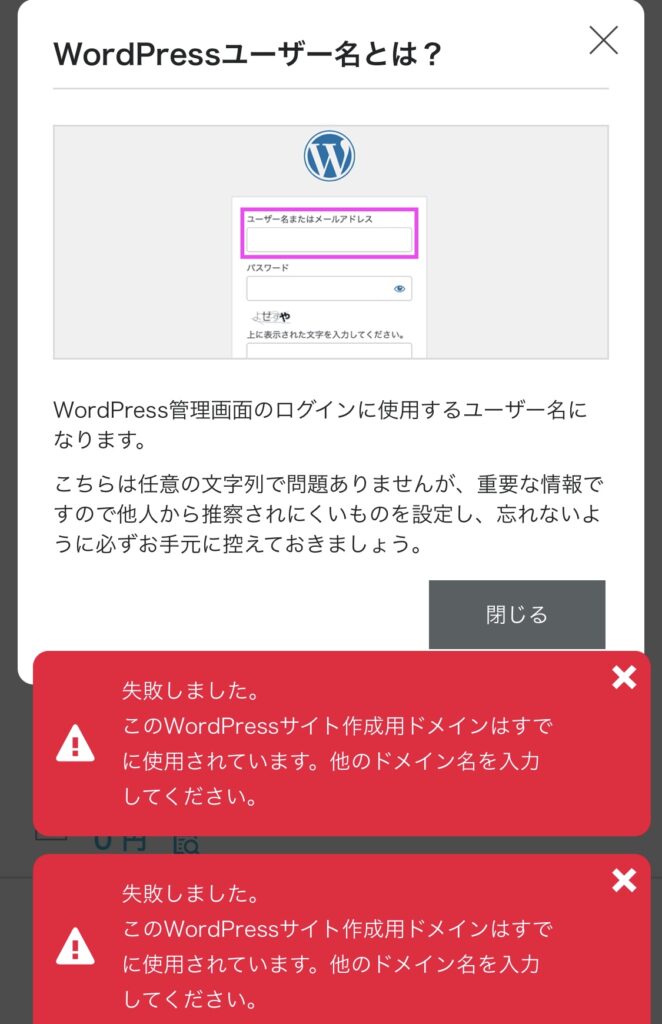
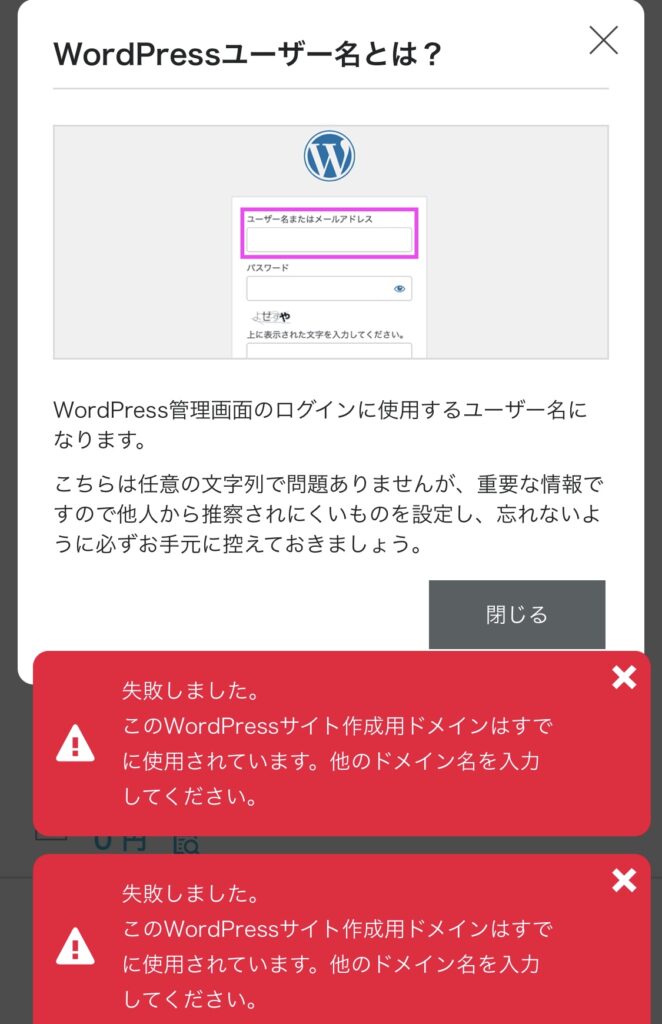
・かんたんセットアップ:利用する
・セットアップ方法:新規インストール
・独自ドメイン設定:インターネットの住所、
ブログ/ ホームページのURL部分(半角英数字3文字以上、記号-のみ)
・作成サイト名:ブログ/ホームページの名前になる部分
・WordPressユーザー名:ログイン画面で必要な名前
(1〜255文字,半角英数字小文字)
・WordPressパスワード:ログイン画面で必要な希望のパスワード
・WordPressテーマ:1番上の0円(無料)「Cocoon」を選択チェックを入れる
筆者は、ドメインが被ってしまい、なかなか進めませんでした💦
いくつかの候補をメモしておきましょう!
すべての入力がおわったら、次へ をクリックします
④お客様情報の入力
情報を入力していきます
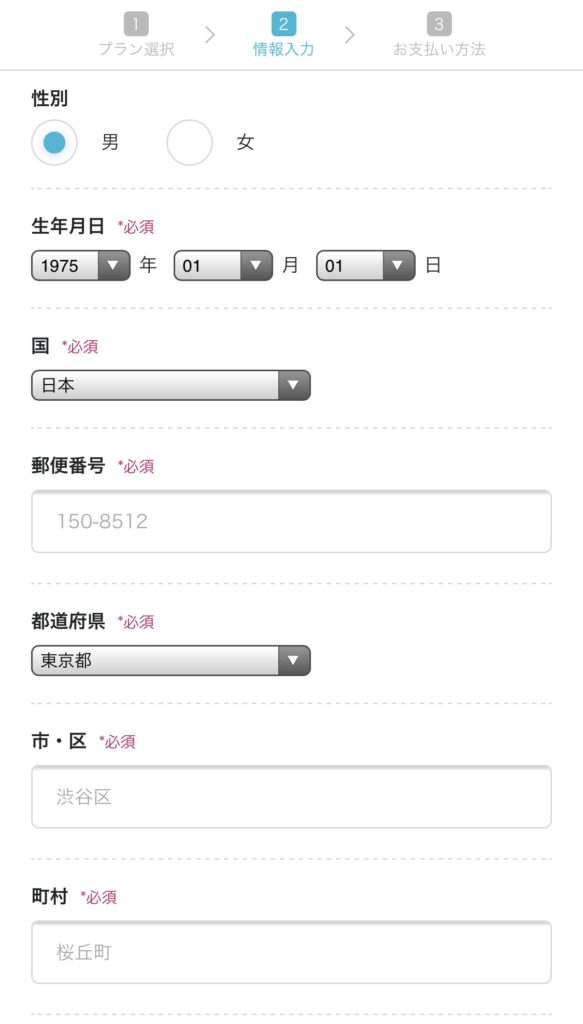
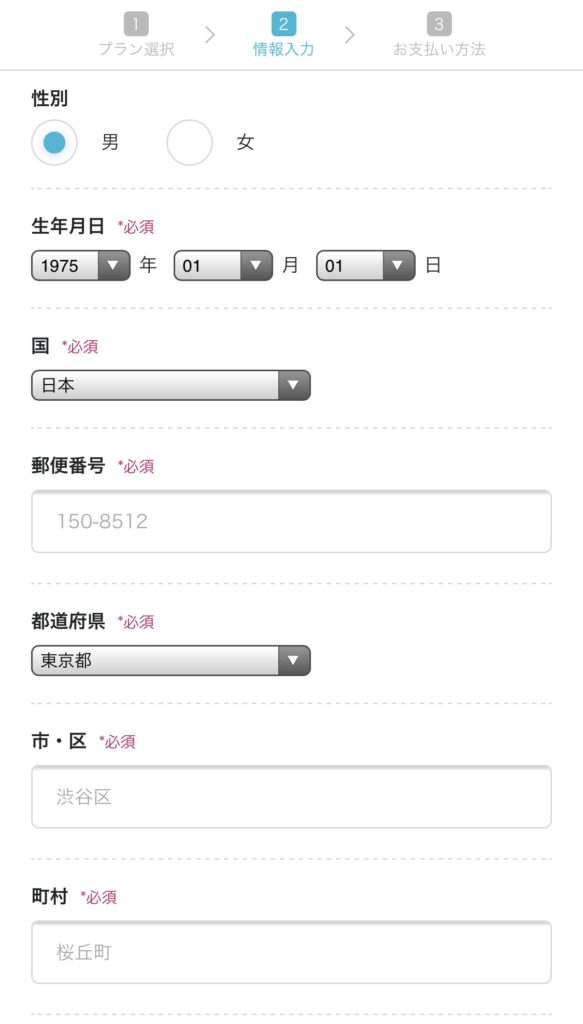
性別から必須を入力
すべて入力したら 次へ をクリックします
⑤本人確認(SMS認証)
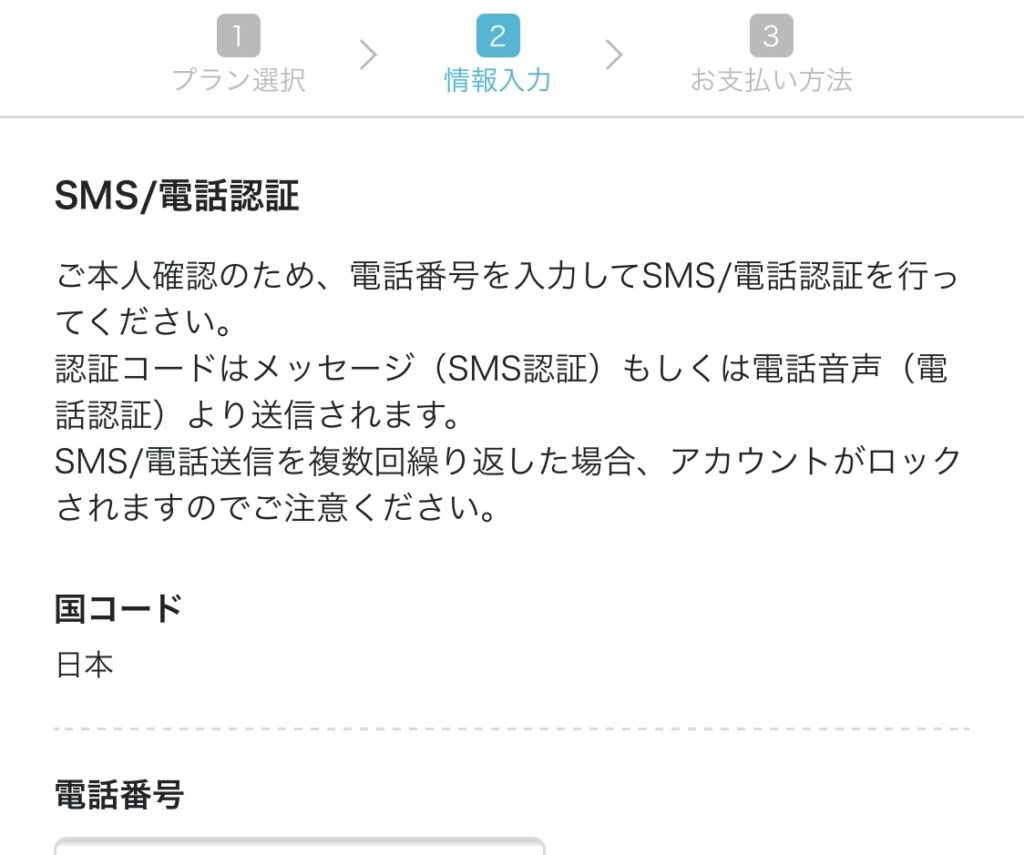
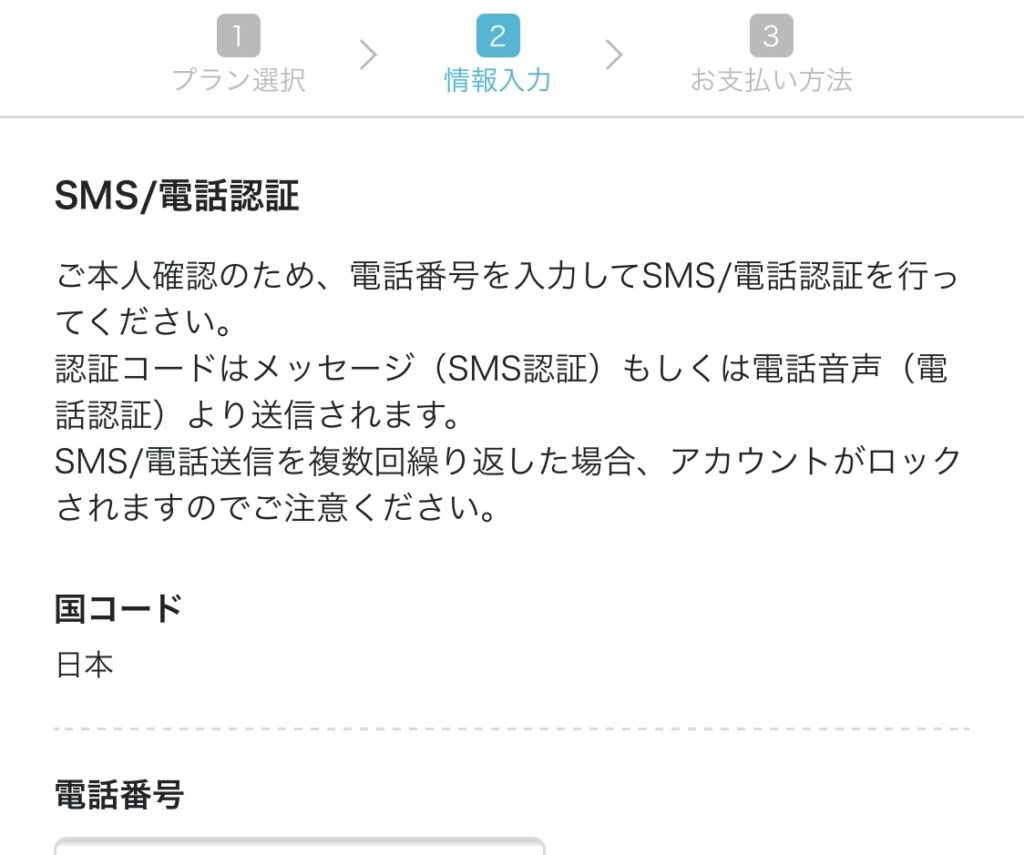
・国コード:日本
・電話番号:SMSを受け取れる電話番号を入力(すでに入力されているので確認)
入力できたら SMS認証 をクリックします。
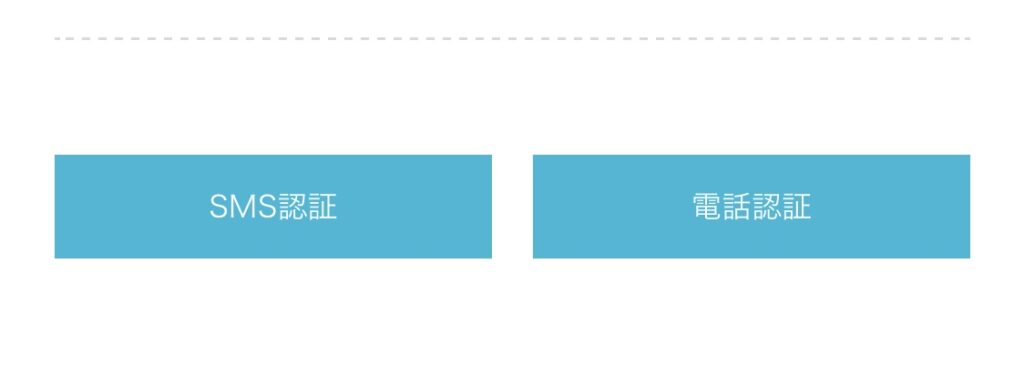
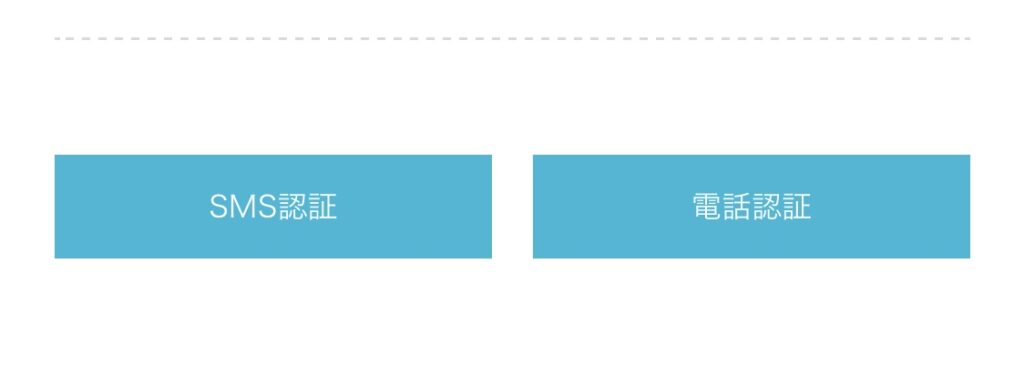
クリックすると 4桁の認証コード が自分のSMSに送られてくるので、
届いた認証コードを入力します。
入力したら 送信 をクリックしましょう。


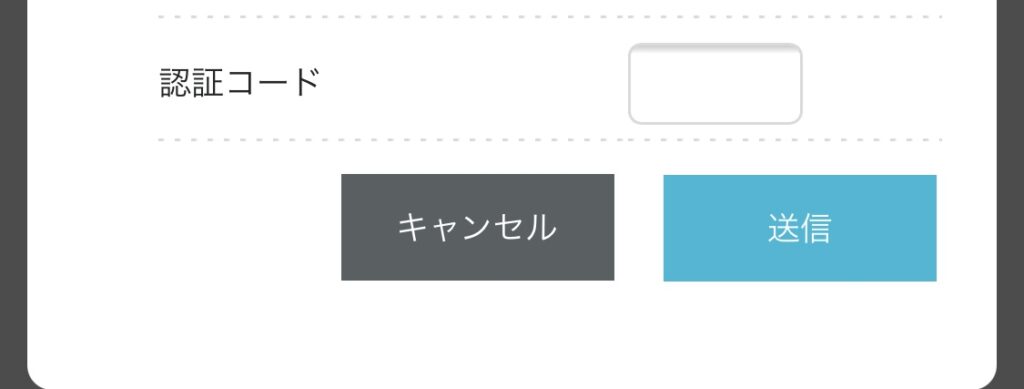
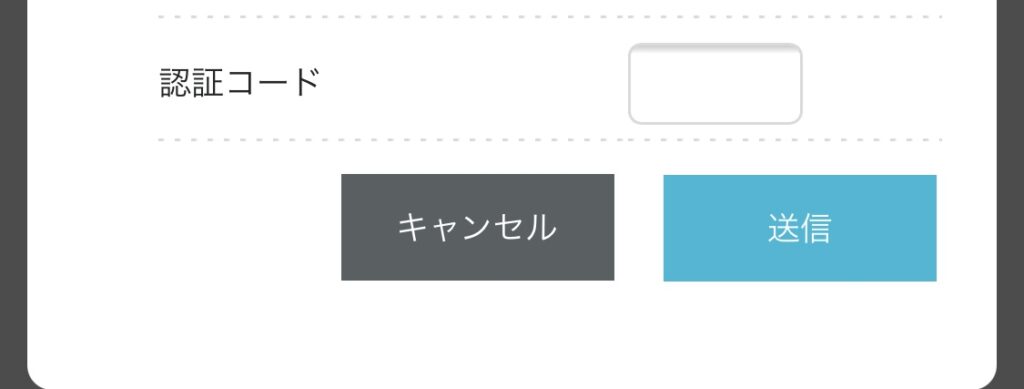



SMSを受け取れない方は電話認証でもOK!
すべて機械音声です。
誰かと喋べるのではないのでご安心ください♪
⑥お支払い情報の入力
お支払い方法は 自動更新されるクレジットカードがおすすめです。
後払いにすると、もしお支払いを忘れた場合、更新がされないので
最悪WordPressデータがすべて消えてしまうことがあります
・お支払い方法:クレジット
・名義:クレジットカードのご名義
・カード番号:クレジットカードの番号(ハイフンなしで入力)
・有効期限:カードの有効期限(○月/○年)
・セキュリティコード:カードのセキュリティコードを入力
すべて入力したら、下にスクロールをして、お申し込み内容 を確認します。
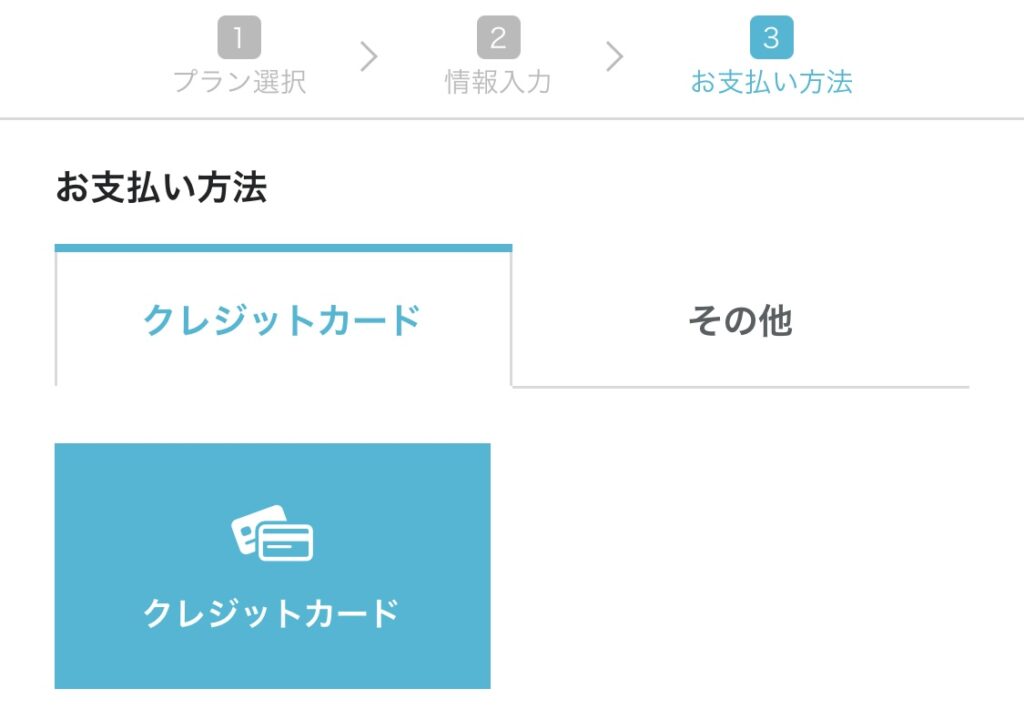
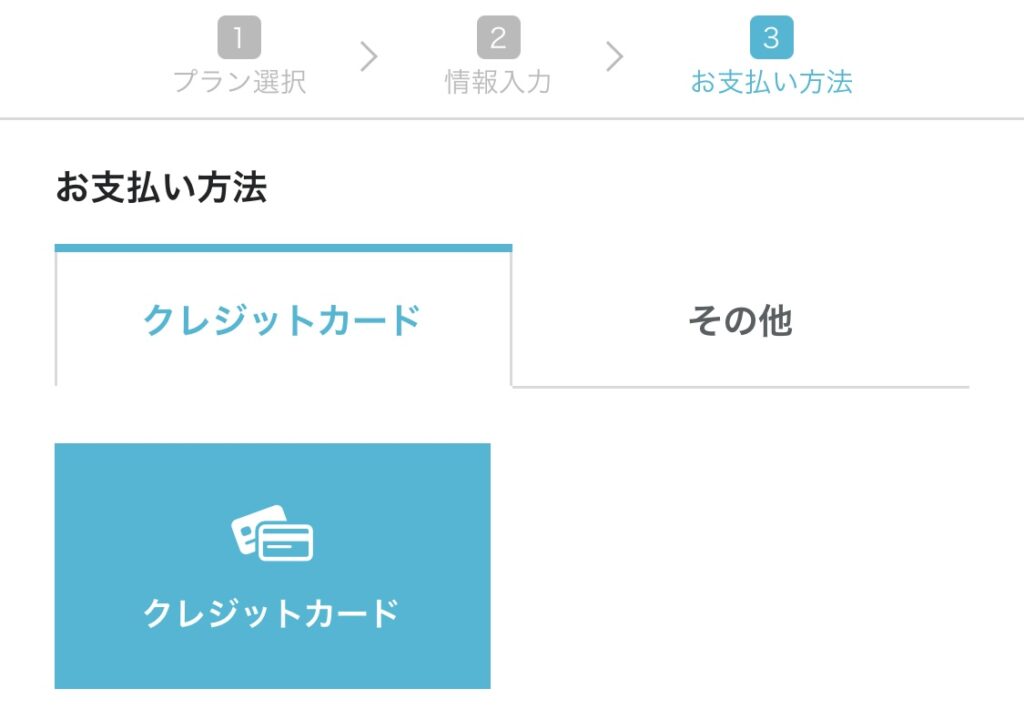
お支払い方法からセキュリティコードまで入力
プラン:ベーシックになっているか確認
初期ドメイン:そのままでOK
独自ドメイン:間違いがないか確認(後ほど変更不可!)
WordPressテーマ:Cocoonになっているか確認
料金内訳:サーバー料金→¥○○○、料金タイプ→WINGパック、利用期間→○○ヶ月、WordPressテーマ料金→0円になっているか確認
合計:○○○円
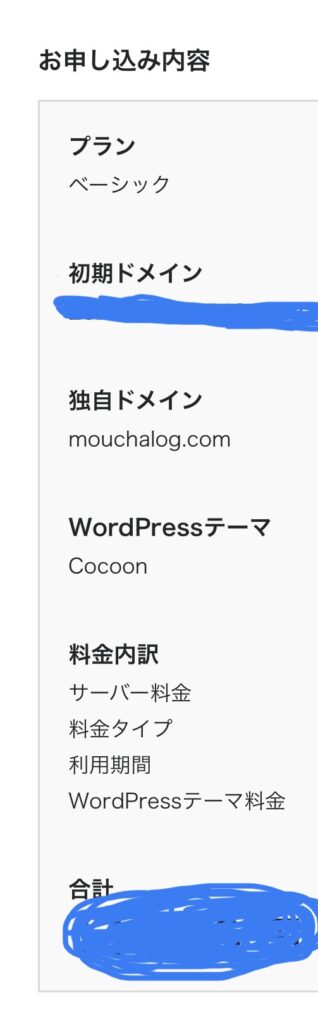
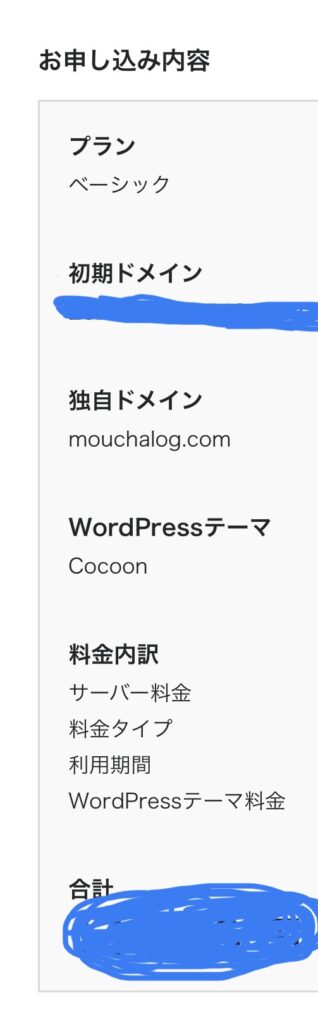
すべて確認ができたら、 お申し込み をクリックします。
WordPressをインストールしました! と出たら 完成です!
表示された画面はスクショやユーザー名、パスワードはメモを✍️



お疲れ様でした!!!
これでWordPressデビューです♪
おめでとうございます!
最後にセキュリティの強化、SSL設定を行なっていきます!
⑦WordPressのSSL設定
まず、インストールが終わったら30分〜1時間ほど待ちます。
30分ほど経ったら、ConoHaWINGの管理画面を開きます
- サイト管理
- サイト設定
- ブログのURL横の矢印
- SSL有効化
上記の順番でクリックをしていきます。
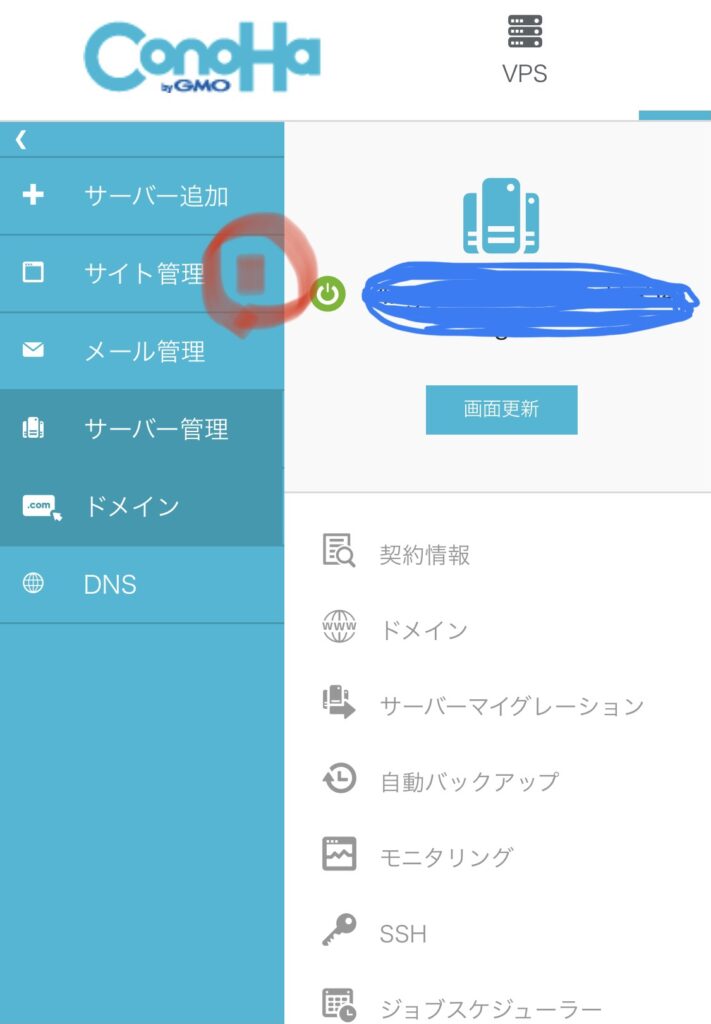
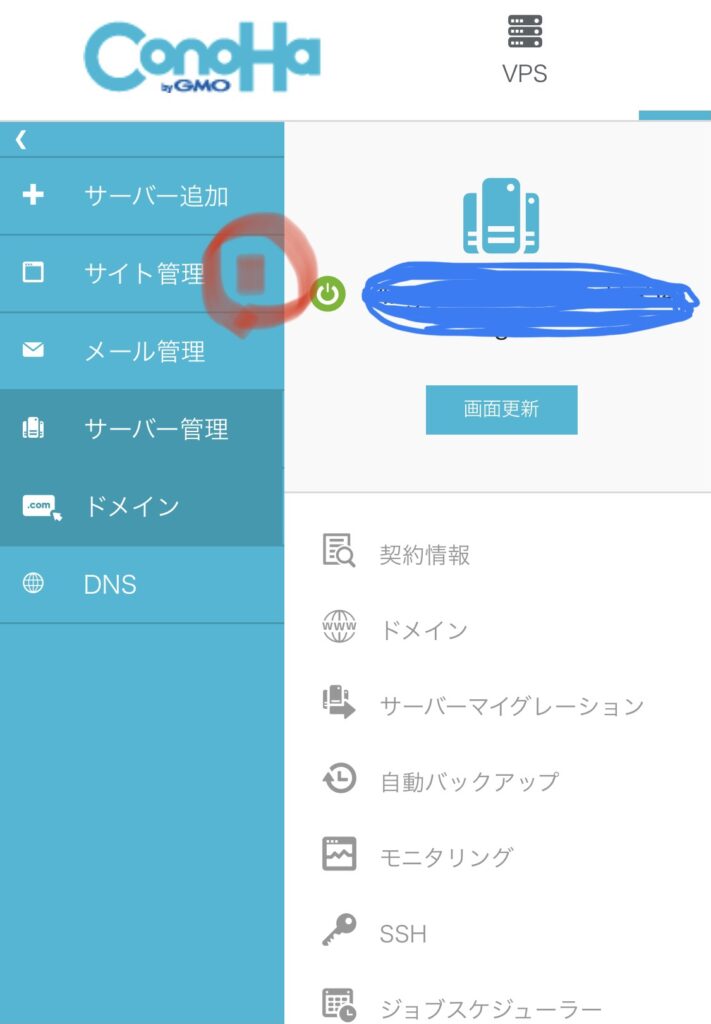
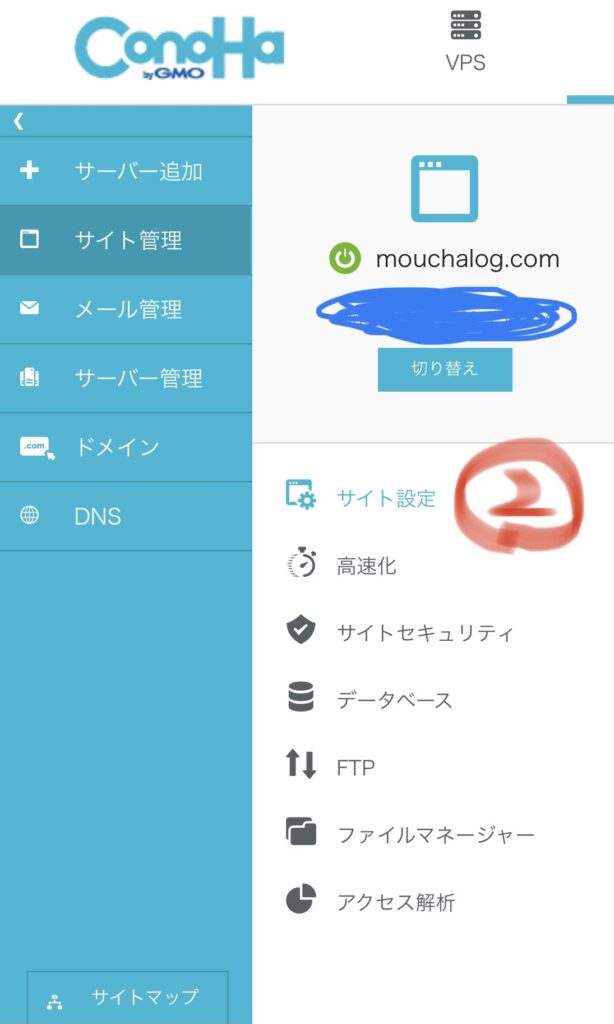
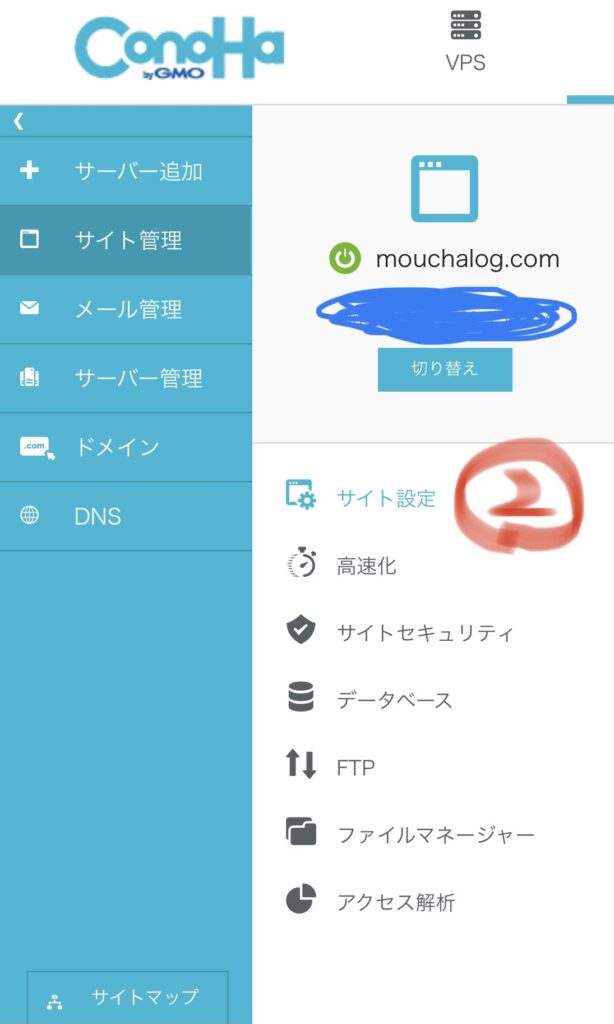
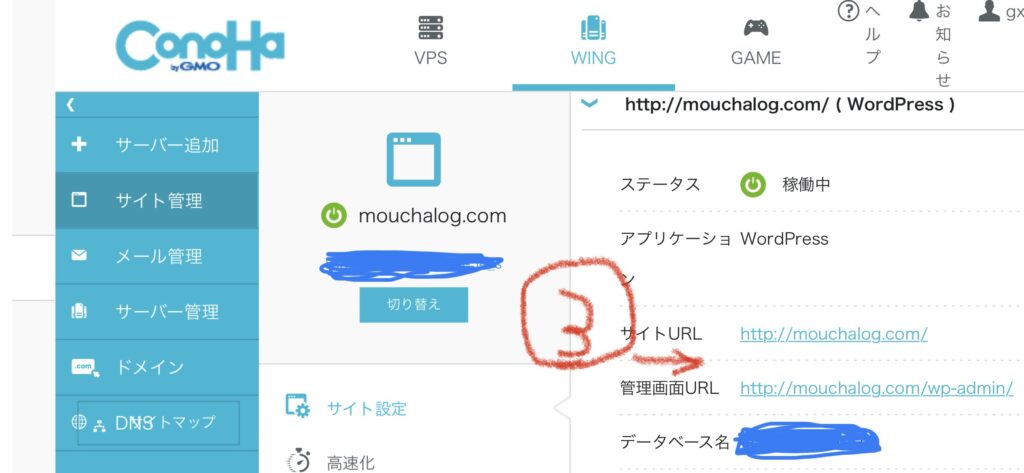
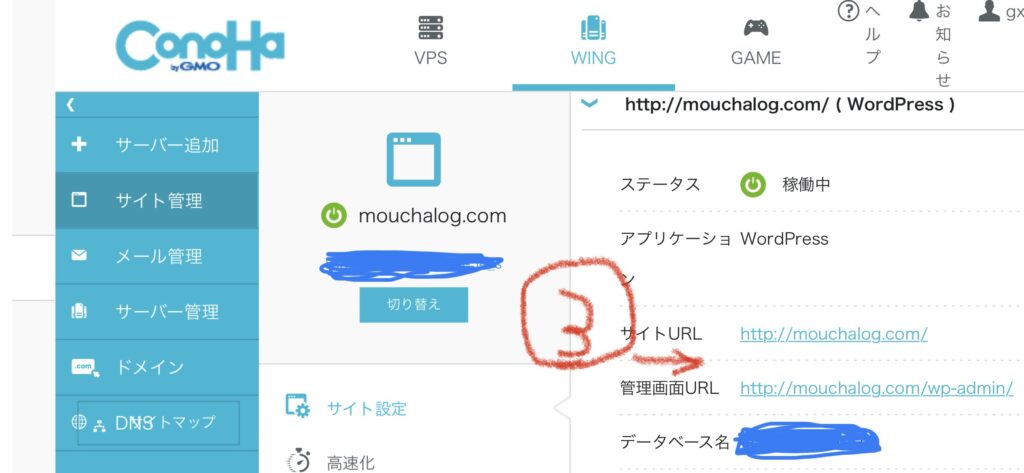
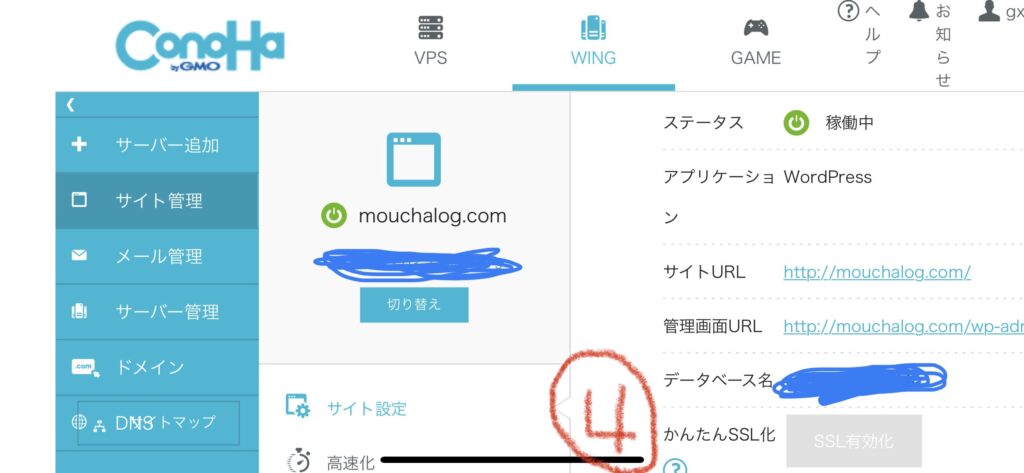
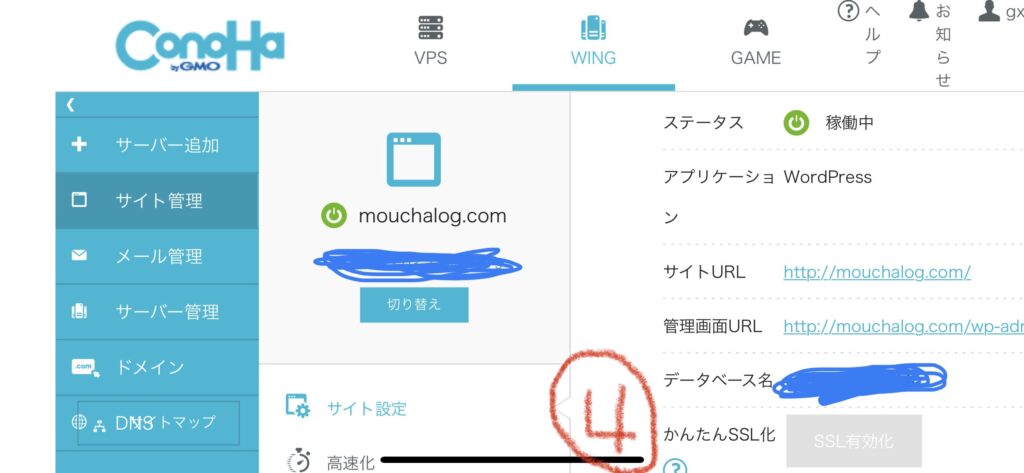
これで完了!ですが、一度
サイトURLで自分のページを開いてみましょう。
URLの横に鍵マークが付いていればSSL化ができていますよ♪


⇦ URL(ドメイン/アドレス)の左横🔒鍵マーク
ここまで、本当にお疲れ様でした✨
一度、休憩してからでも大丈夫なので、次は WordPress初期設定 を行なっていきます!
WordPressブログのやっておくべき!初期設定
まず、ConoHaWINGの管理画面の「管理画面URL」からWordPressブログ/ホームページにログインします。
URL検索でブログ/ホームページにログインする際は
「/Wp-admin」を自分のURL(・アドレス・ドメイン)の最後に付け加えると
アクセスできますよ♪
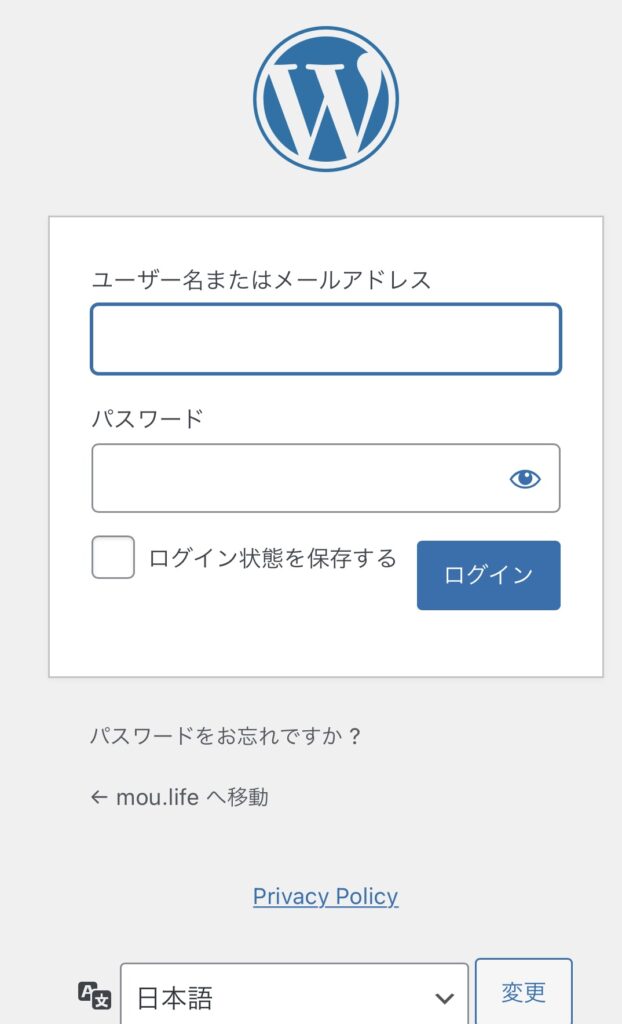
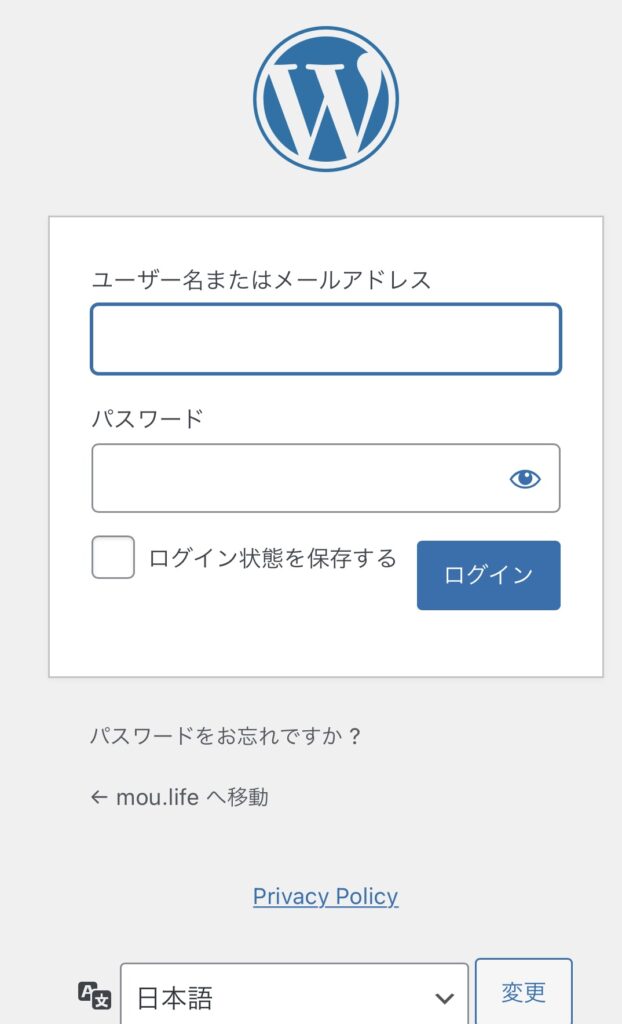
アクセスするとログイン画面が出るので、
登録した ユーザー名/メールアドレス とパスワード を
入力して「ログイン」をクリックします。
ログインできると、WordPress管理画面 がでてきます。
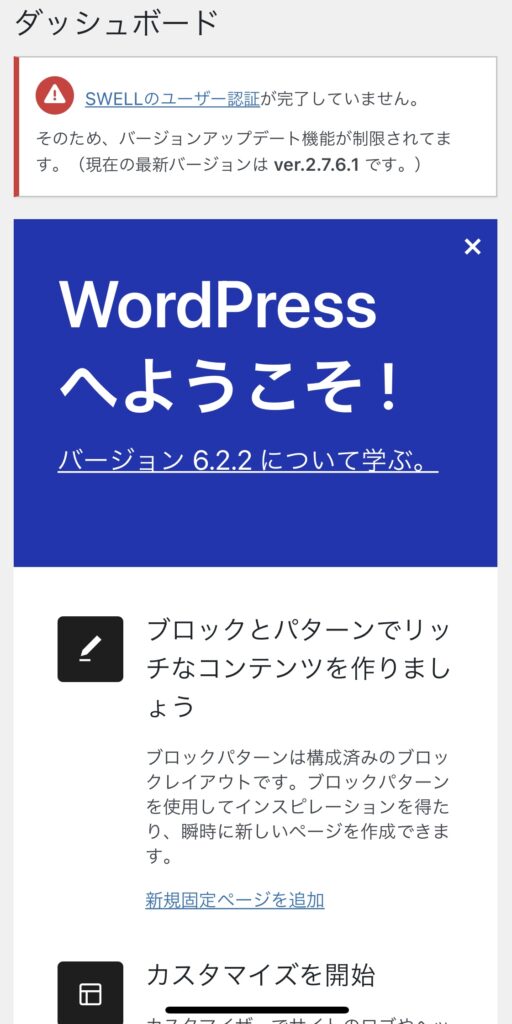
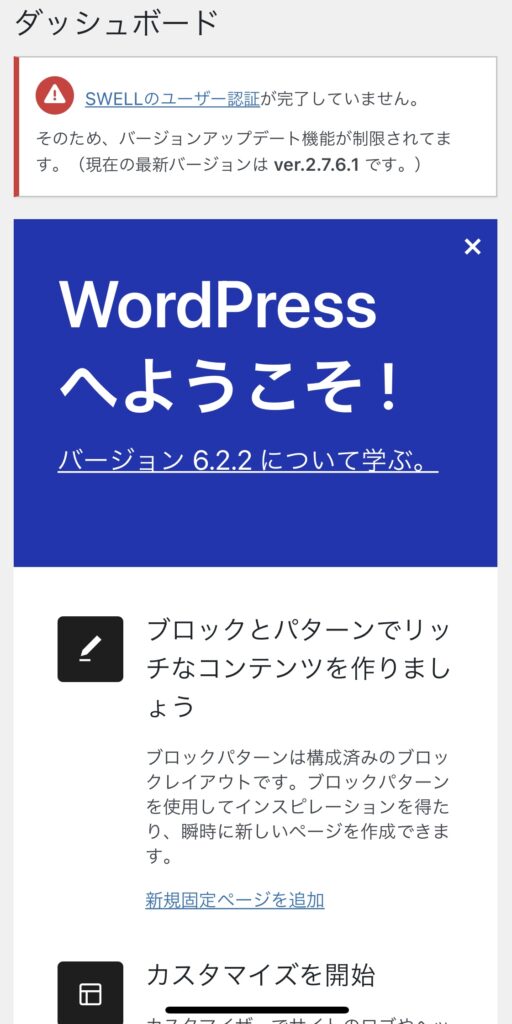
WordPress初期設定の流れ
- ブログテーマの設定
- パーマリンクの設定
- プラグインの設定
ブログテーマの設定
ブログテーマとは、先ほどWordPressのブログを作っている際に一度登場した
WordPressテーマ (ここではCocoonを選んでいました)
のことで、ブログ/ホームページ記事を作成、投稿していく中で、
分かりやすいデザインなどに、簡単にカスタマイズできる物です。
カスタマイズ上シンプルデザインが良かったり、初期投資をかけたくなかったり、無料のCocoonでも機能は十分な方もいらっしゃったりしますが、
・もっとオシャレなデザインにしたいな、
・CSSやHTMLと呼ばれる編集の際に必要な知識、まだ勉強してないしなあ、
・ブログの上位表示やSEO対策ってどうやるんだろう…
・表示されるまでのスピード感が遅いのも気になってきたな、
と悩みが出てきますよね。
ここでは、筆者がぜひお勧めしたい
の設定 についてご紹介していきます♪
SWELLは他サーバーより、お値段が高いのですが、
常に、開発が続けられており日々使いやすくなっていっています。



当ブログでも、SWELLを使用しています⭐️
感覚的に使いやすいので初心者の方こそ
有料ブログ一択 です!
ではテーマの設定を行なっていきます。
SWELLを購入する
まずは
WordPressテーマ「SWELL」へ、アクセス
「購入する」(もしくは中央のDOWMLOAD)をクリック
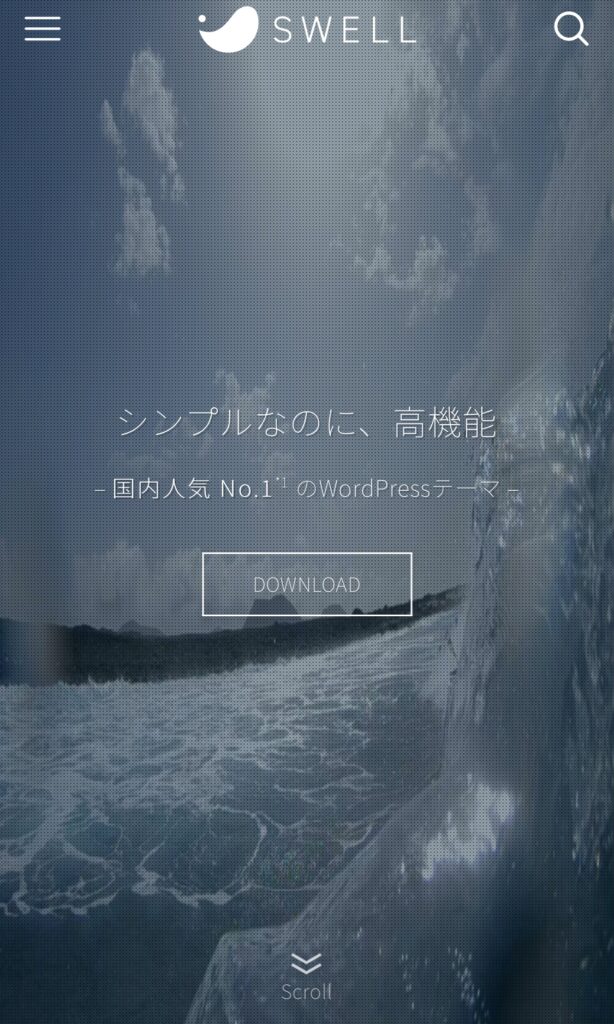
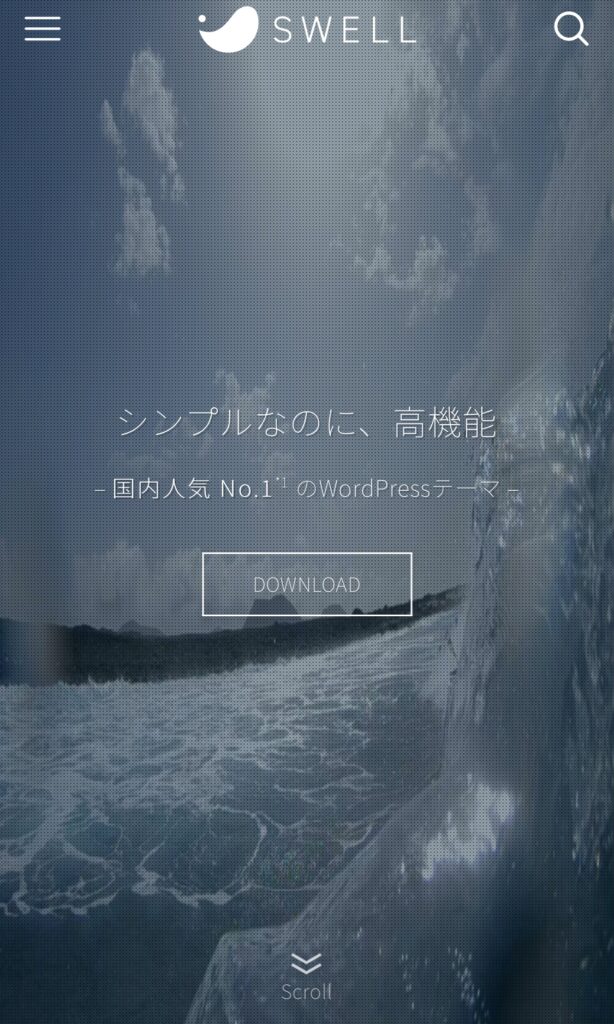
DOWNLOADページにて、
「利用規約に同意します」にチェックを入れ、
↓
「SWELLを購入する」をクリック
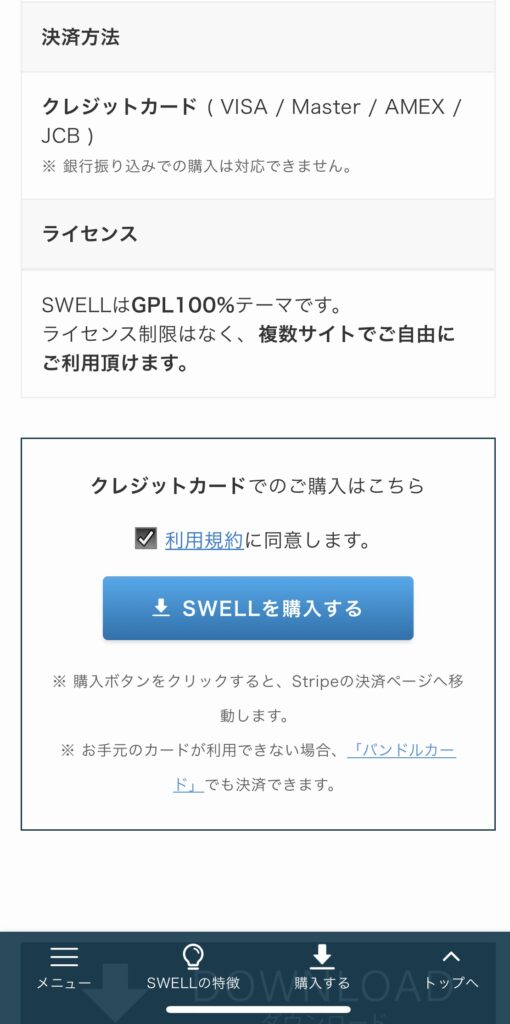
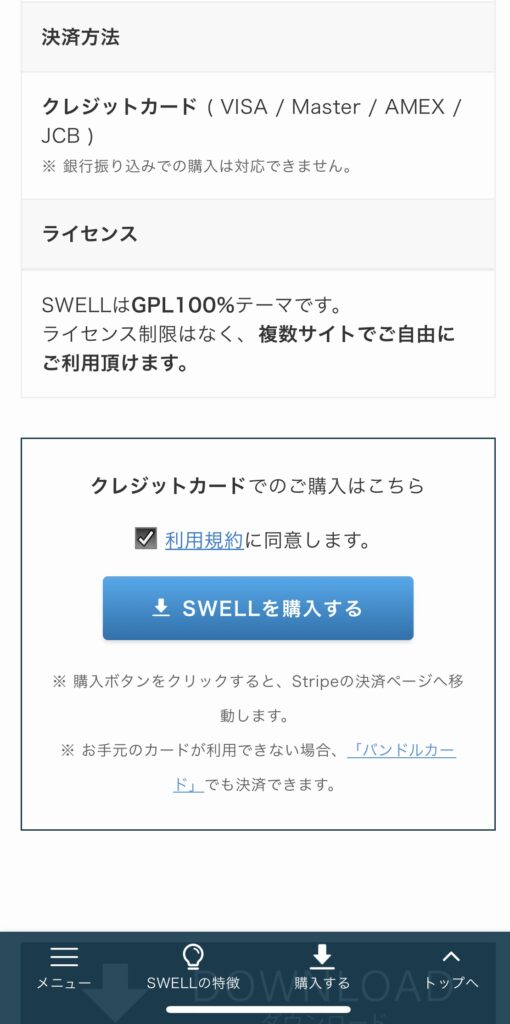
購入画面にて、
クレジットカード の情報を入力して
「支払う」をクリック
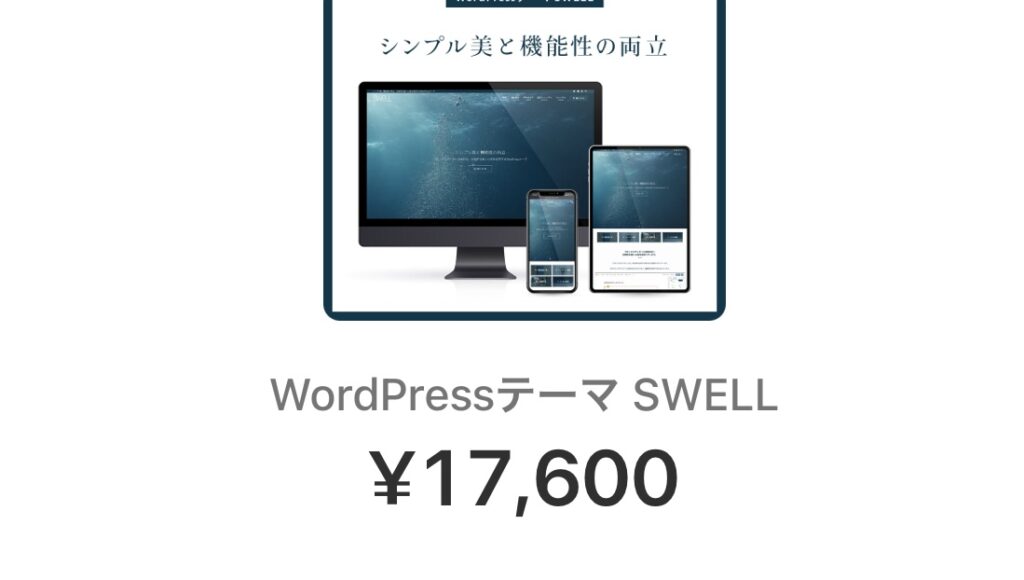
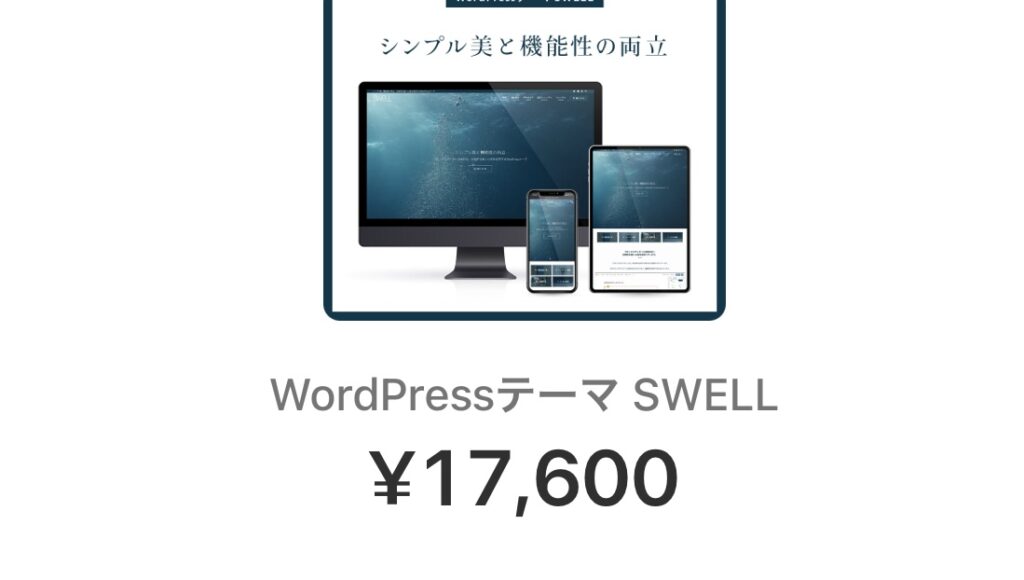
これで購入できました!✨
テーマをDOWNLOAD
SWELLを購入したら、テーマを2つDOWNLOADします。
↗️右上の
フォーラム をクリックします。
SWELLER‘S というページに移動したら、
↗️右上の ログイン をクリック
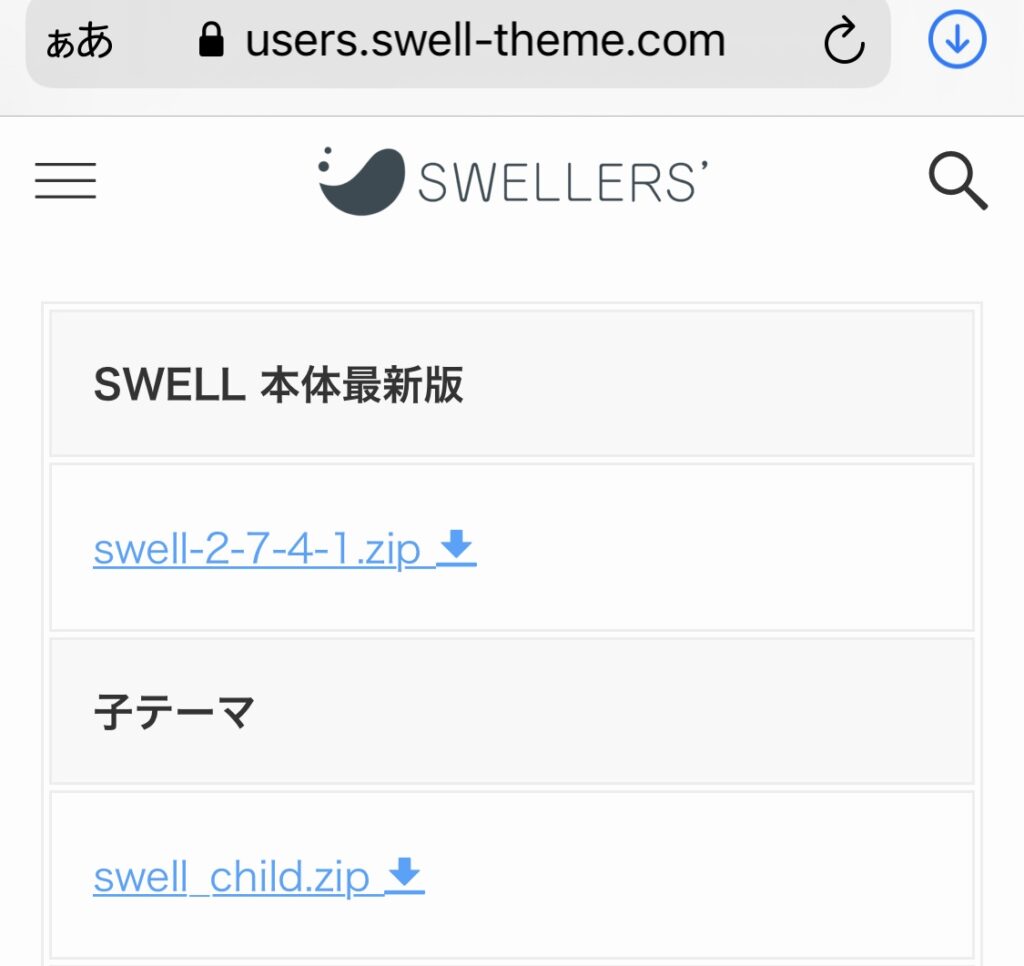
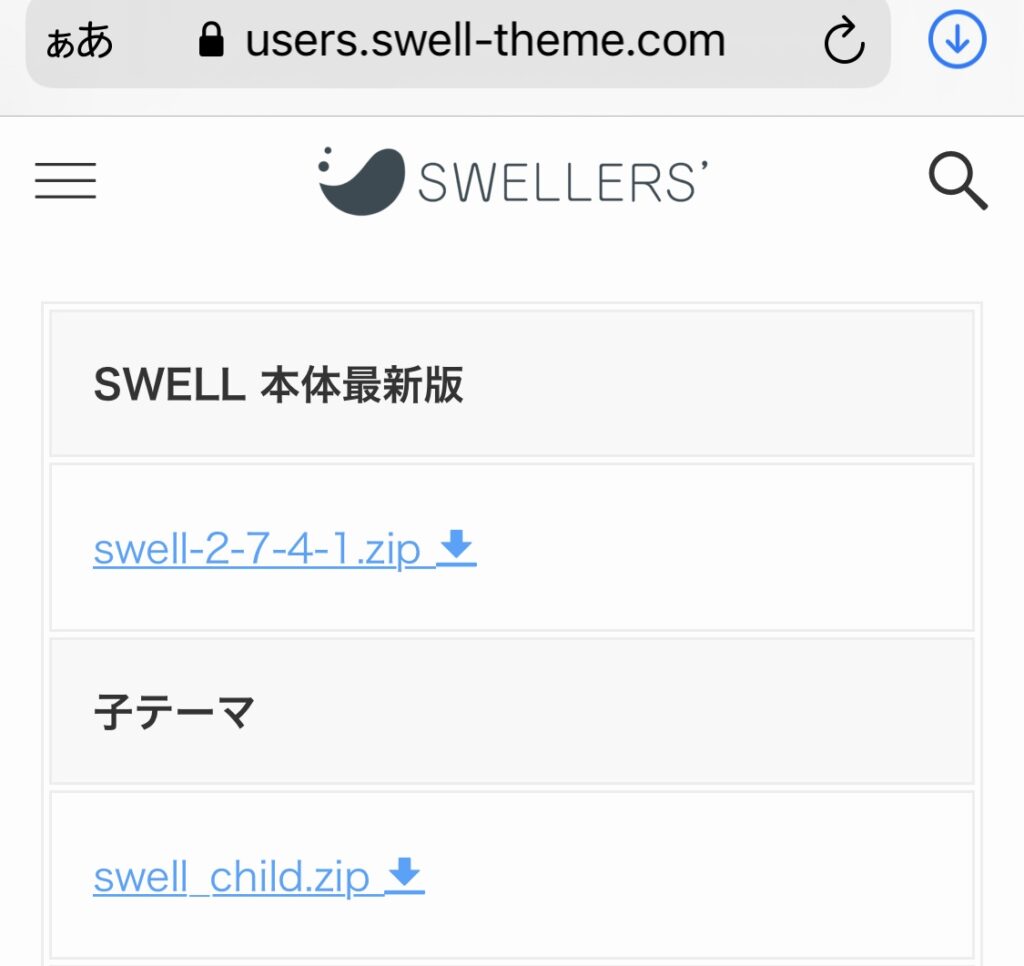
マイページの画面になったら、
SWELL本体最新版 と 子テーマ
のZIPファイルをそれぞれ DOWNLOAD します
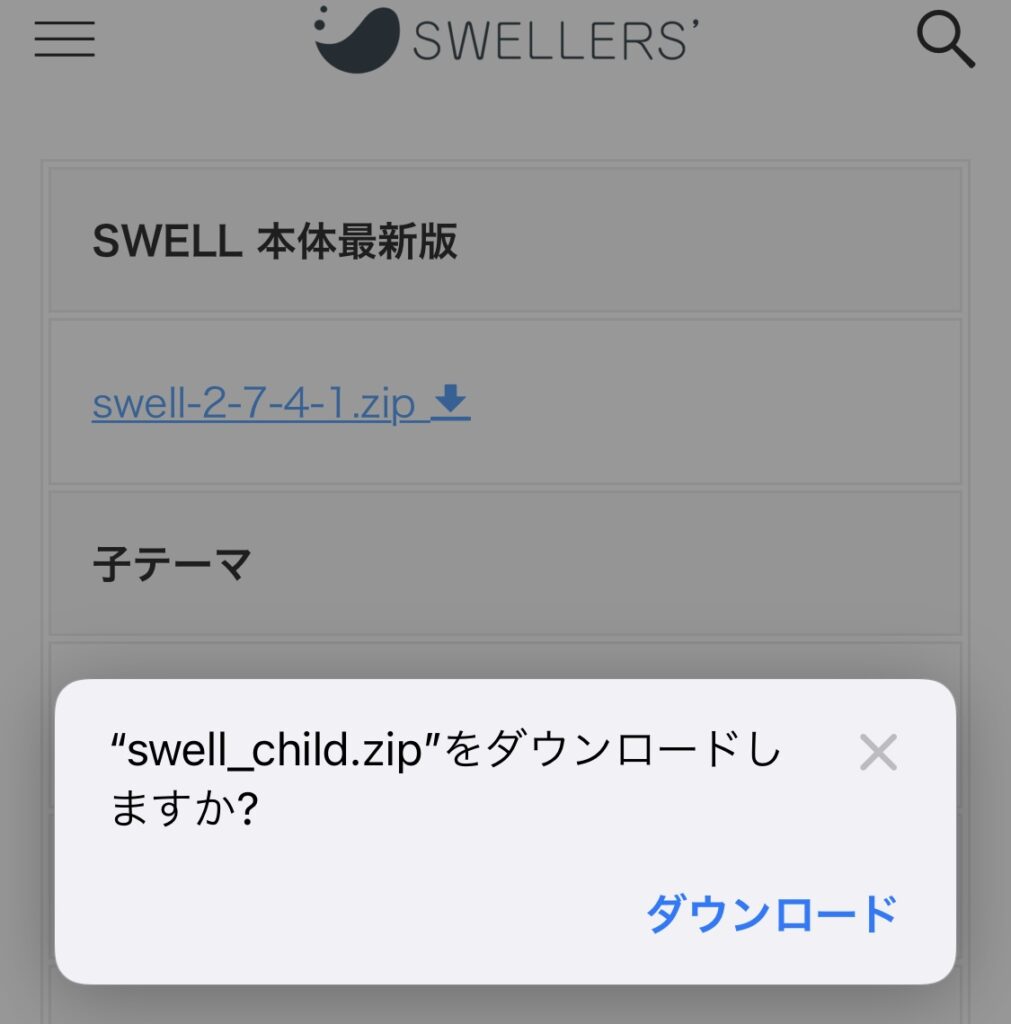
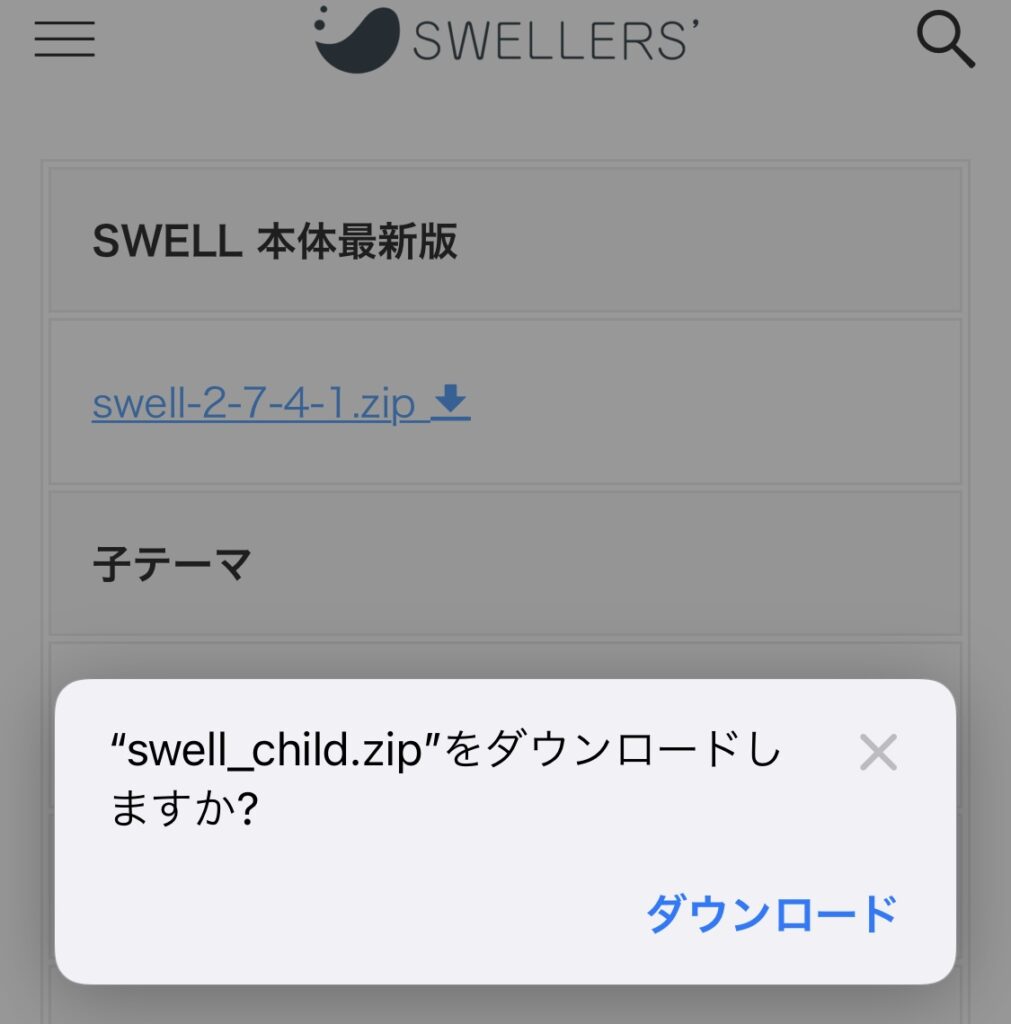
ZIPファイルは解凍する必要はないので、
そのまま使用します。
WordPressにインストール
WordPressにログインして、管理画面の
外観 から テーマ を選択→クリック
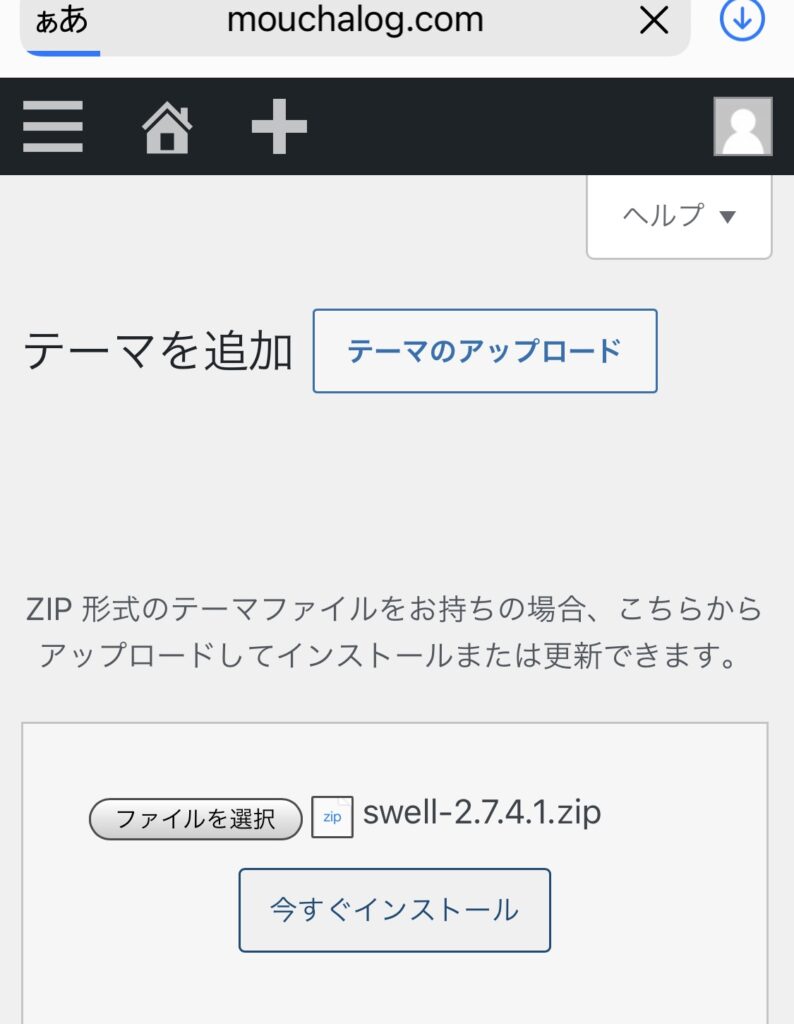
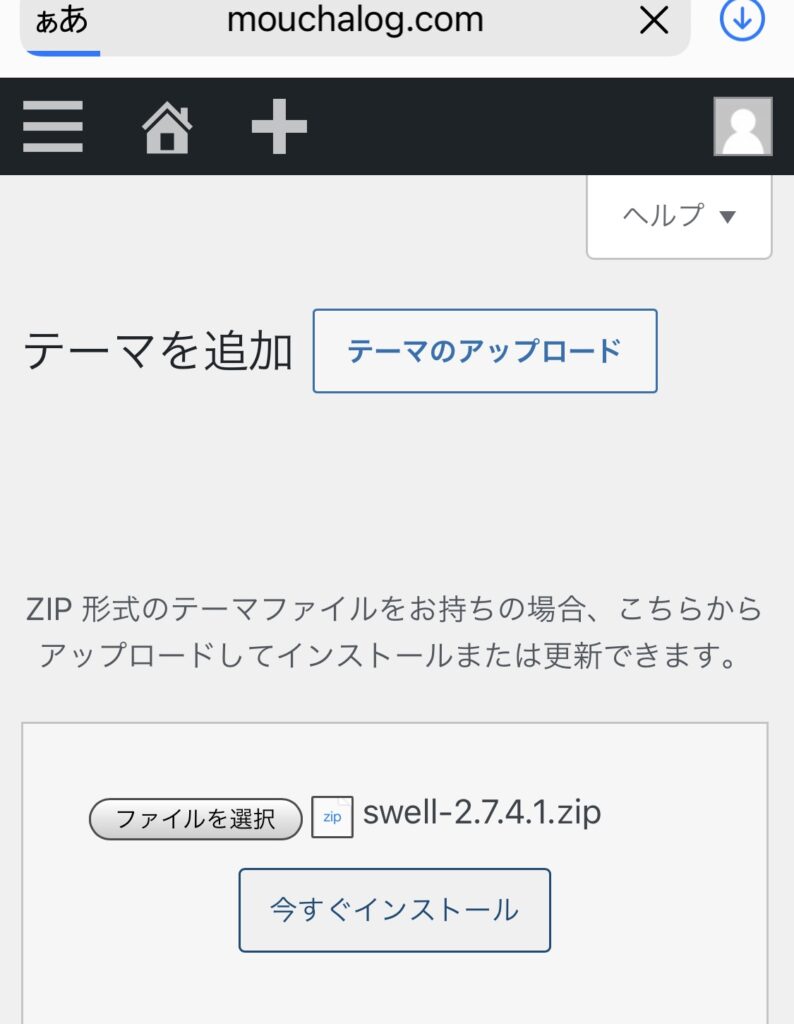
でてきたテーマ を
新規追加 ⇨ テーマのアップロード をして、
先ほどDOWNLOADした SWELL本体最新版 のZIPファイルをアップロード。
今すぐインストール をクリック
テーマのインストールが完了しました。と表示されたら
SWELL本体最新版(親テーマ)のインストールが完了 です!
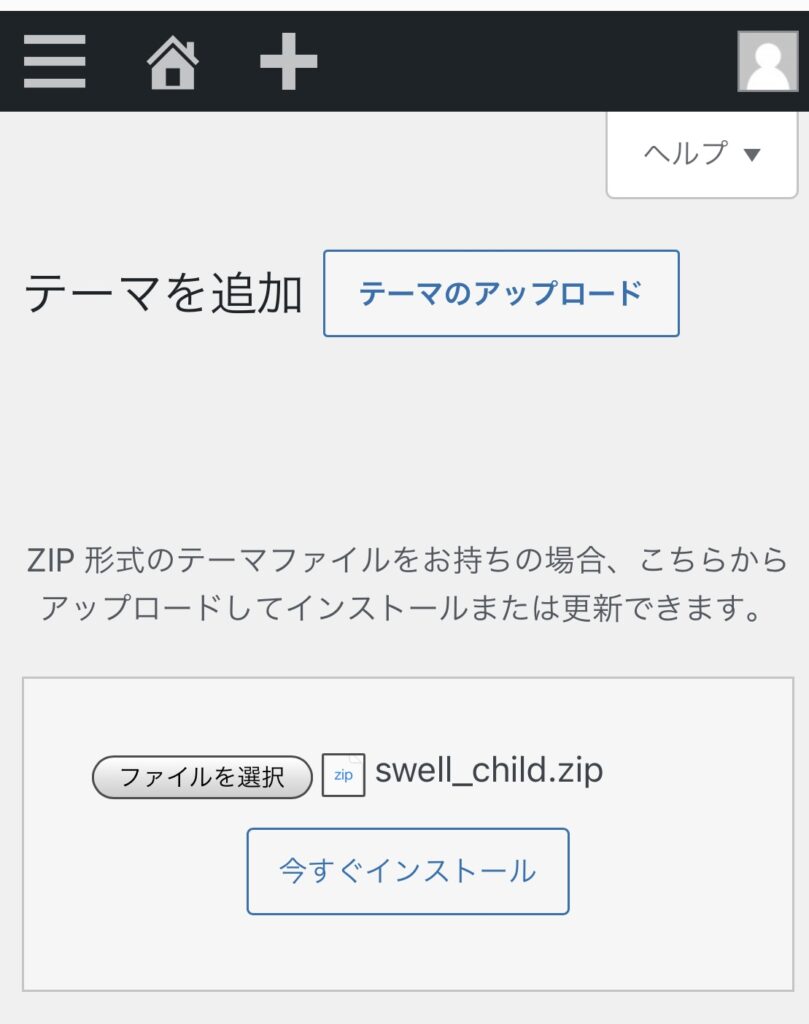
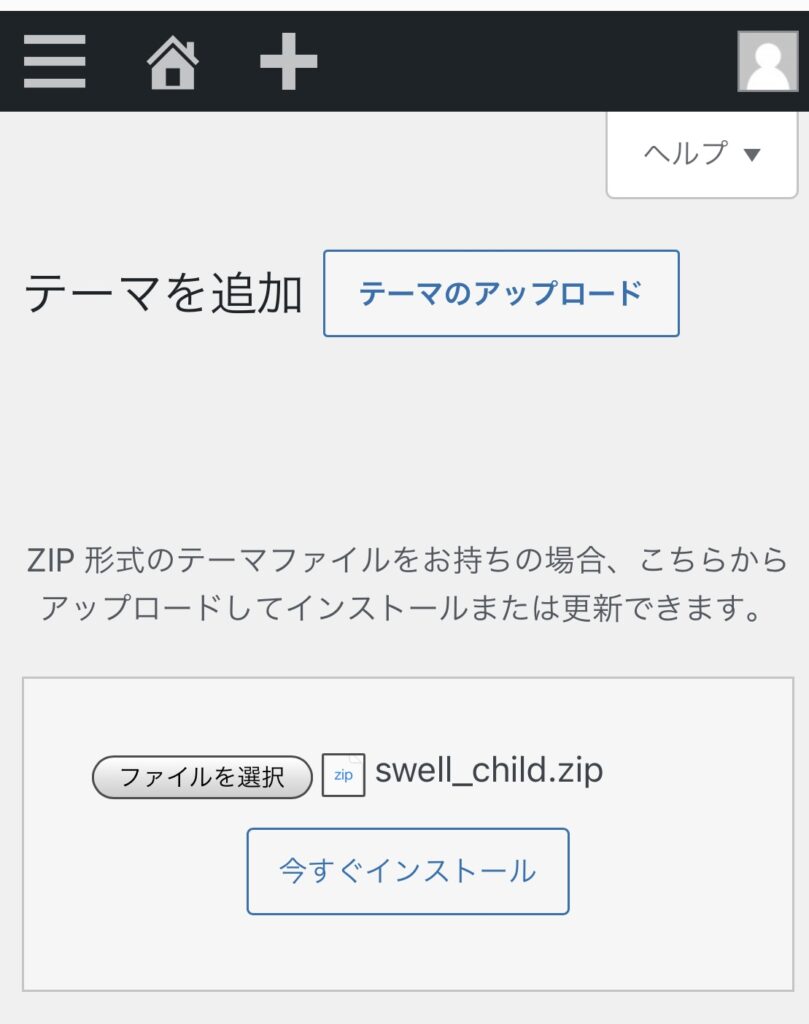
子テーマも新規追加⇨テーマのアップロード⇨今すぐインストール でインストールしましょう。
子テーマを有効化
親テーマ、子テーマ、それぞれインストールができたら、
子テーマ を有効化 します。
外観
↓
テーマ
↓
SWELL CHILDの 有効化
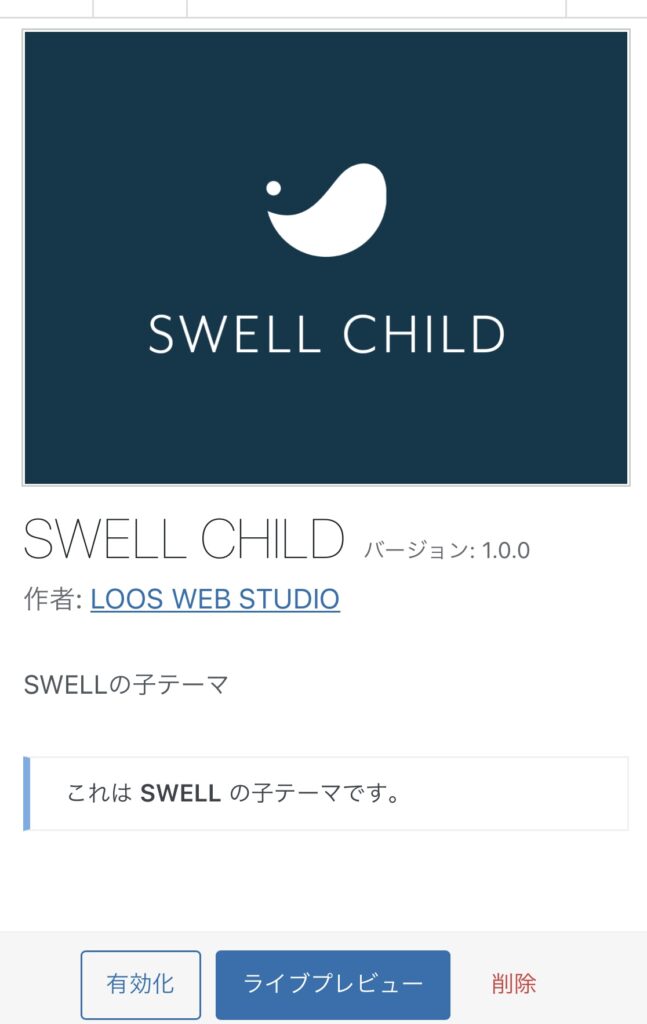
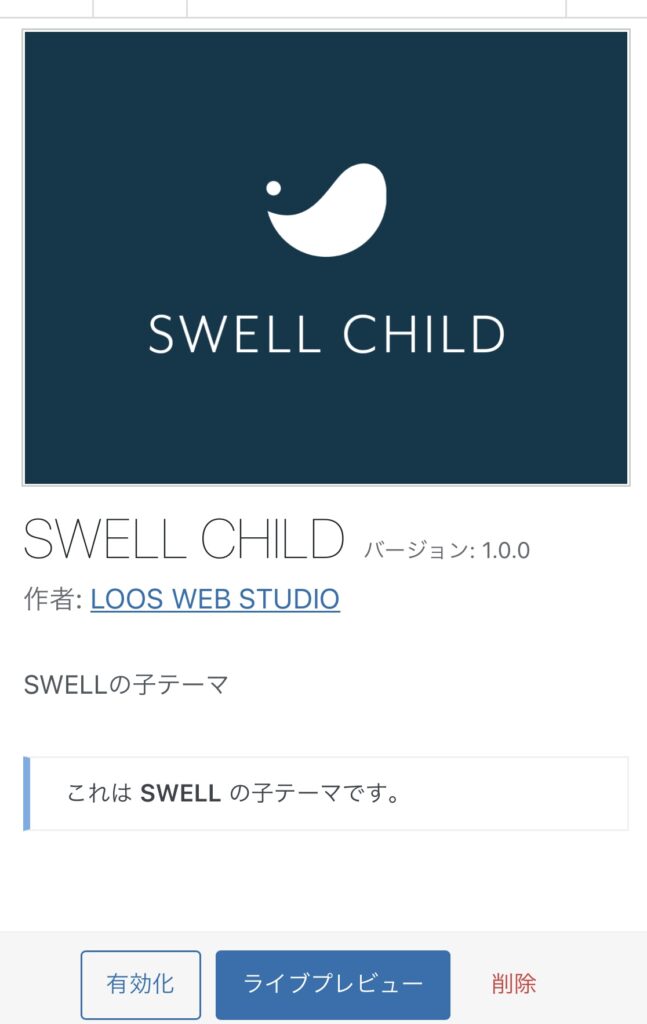
有効:SWELL CHILD
となっていればOK!
パーマリンクの設定
パーマリンクとは
記事ページのURLの部分 のことです。
WordPress初期段階では、
末尾部分が「https:〜.com/?Xp5612310」
何のページかわからないような暗号数字の羅列になっています。
ここを整えてあげます。
WordPressにログインしたら、
左メニュー 設定 ⇨ パーマリンク をクリック。
パーマリンク設定の画面にて、
パーマリンク構造:投稿名 を選択。
↓
左下にある 変更を保存 をクリック。
もうこれだけで、パーマリンクの設定ができました♪
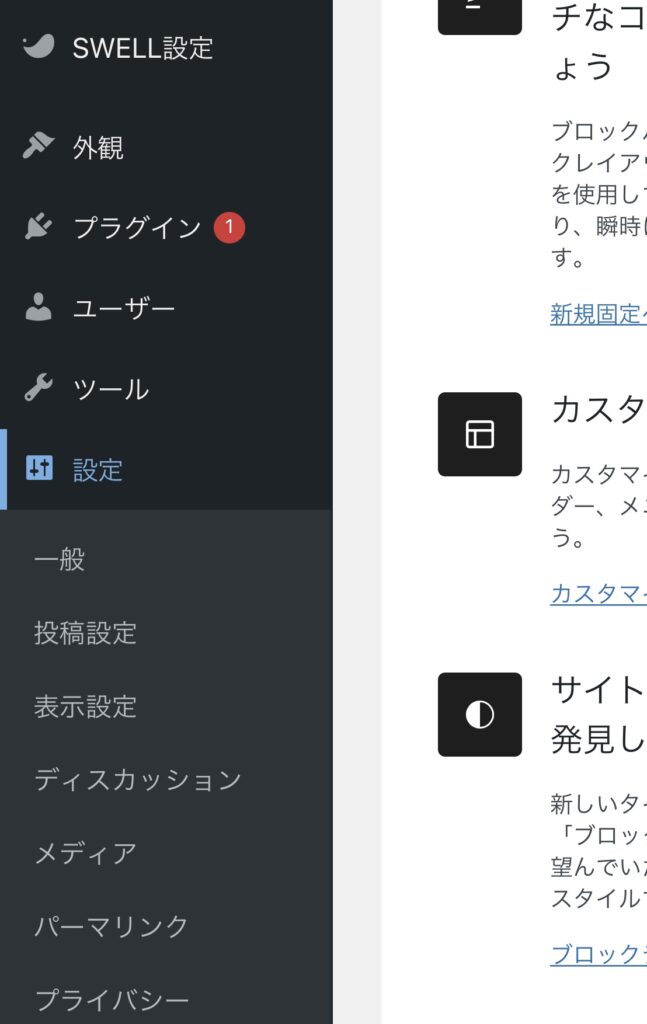
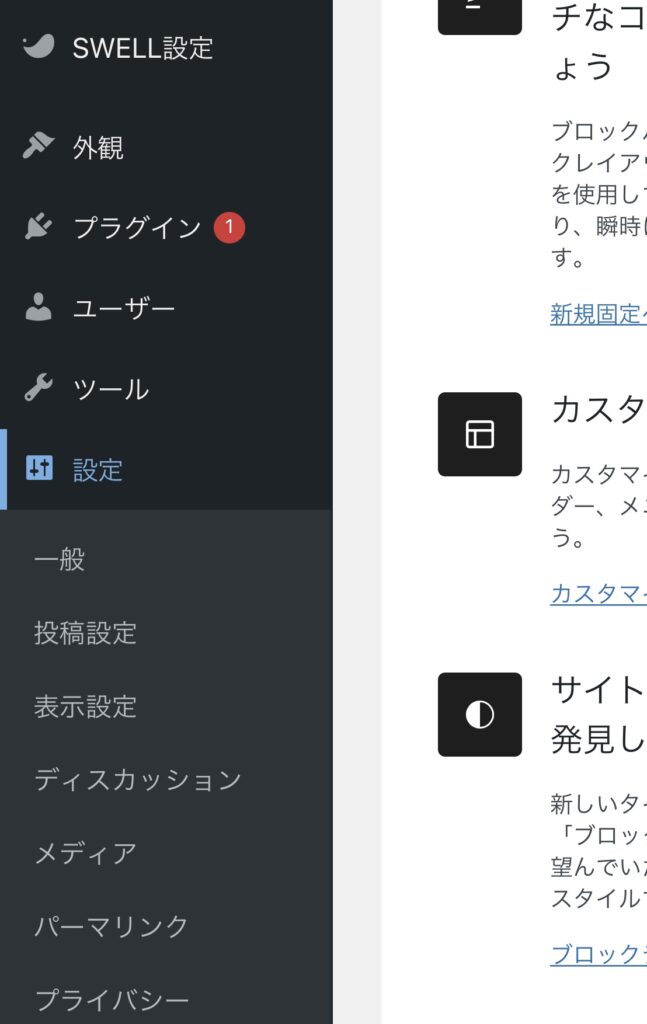
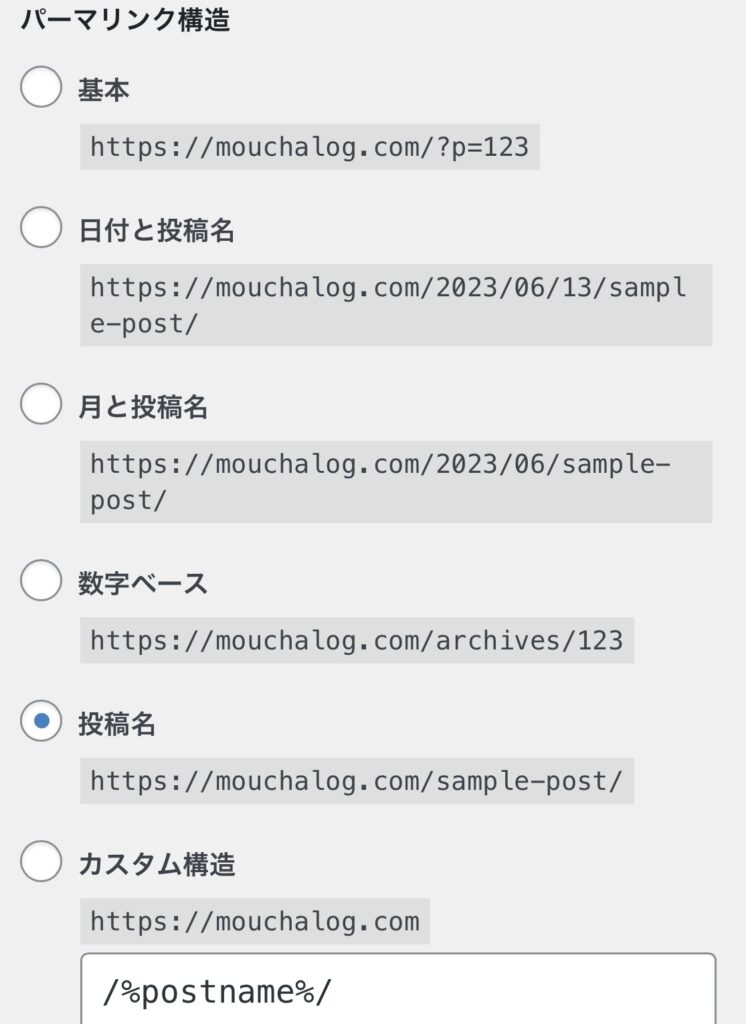
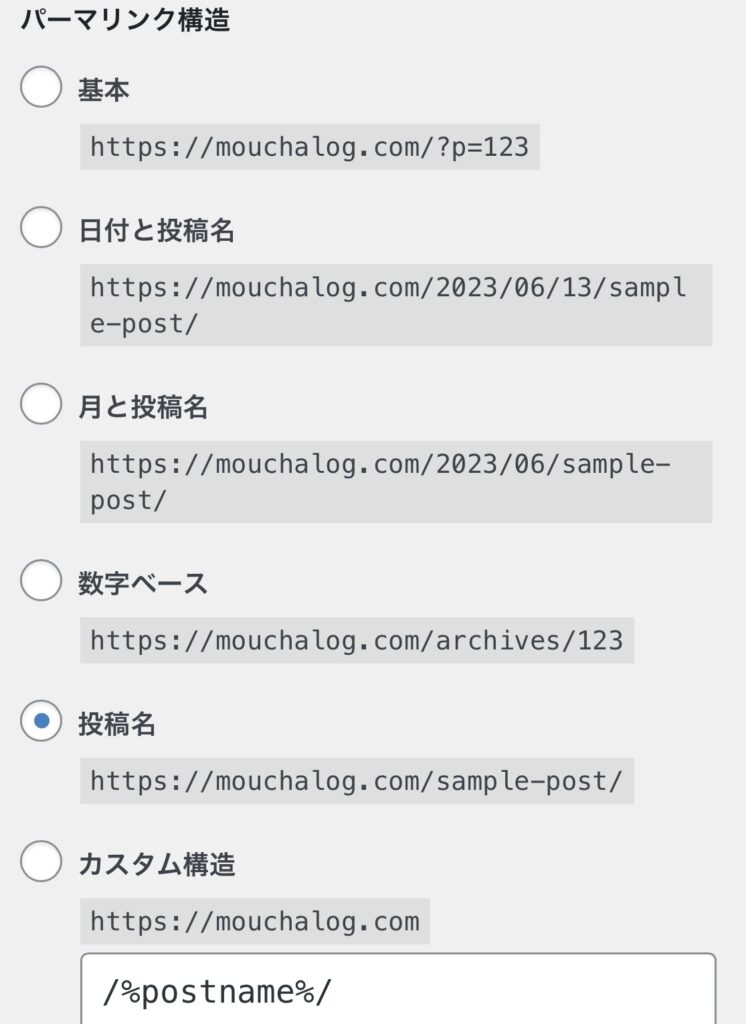
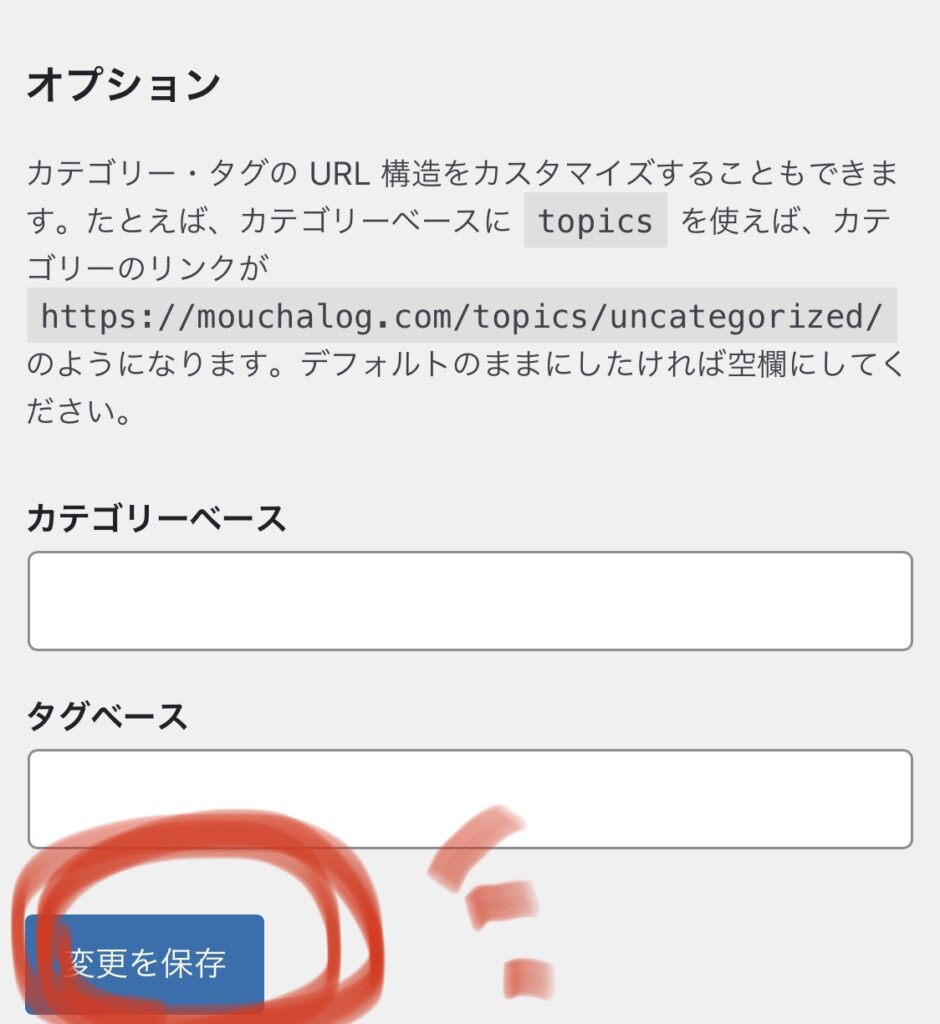
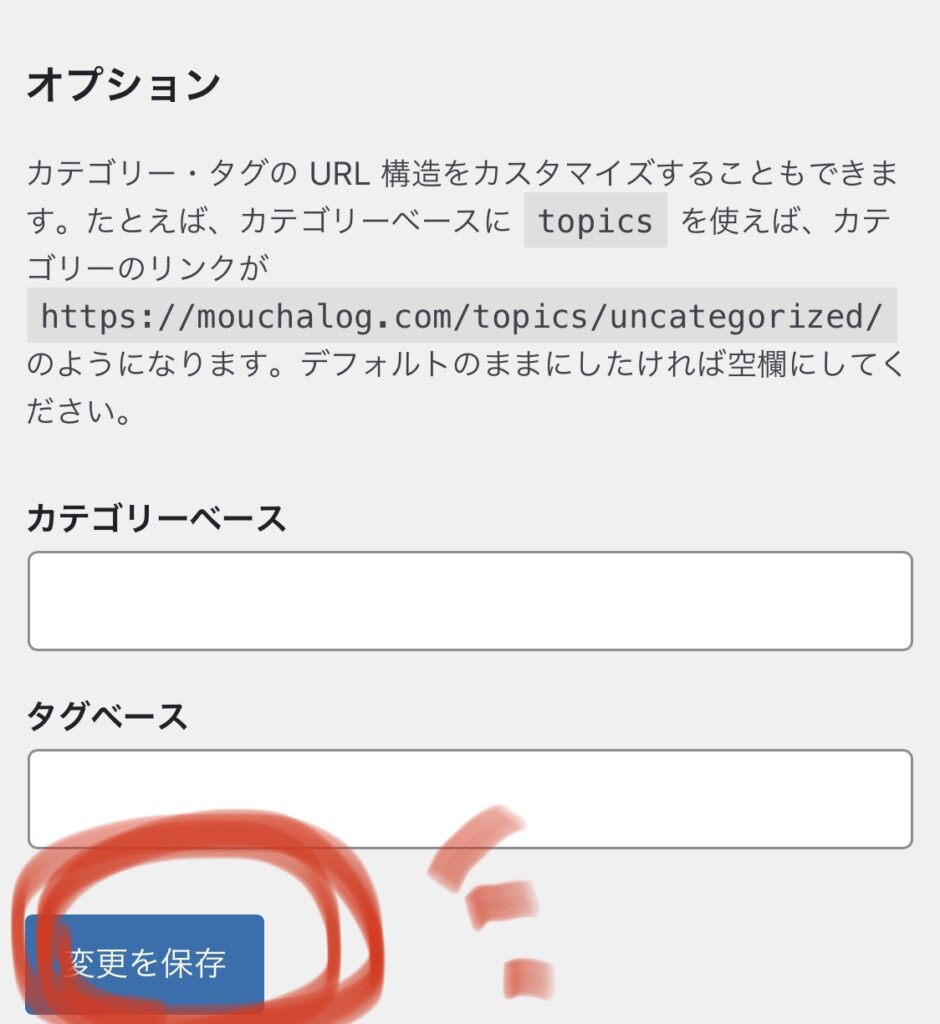
今後、記事を投稿する際に、
画面右側の 投稿ブロック の中の
パーマリンク の枠内で編集すれば、
お好みのURLにできるようになります!



お疲れ様です✨次は初期設定の最後です!ラストスパート!
少し休憩してからでも行なっていきましょう*
プラグインの設定
プラグインとは、かいつまんで言うと
スマホでいうアプリのこと!アプリは今や必須ですよね!編集などするのにとても便利ですが、
拡張機能とも言います。
必要なプラグインは、使用中のテーマによって、
適正か、そうでないかが変わります。
SWELL については開発者の方の、
お勧めするプラグインが存在するので、こちらをインストールするのが、
バグが起きなくて済むかもしれません。
SWELLプラグイン で検索してみましょう! 参考:SWELL推奨プラグイン
調べて、これを入れようかな?と決めたら、
プラグインのインストールをしていきます。
プラグインを新規追加
WordPress管理画面 から
プラグイン ⇨ 新規追加 をクリック。
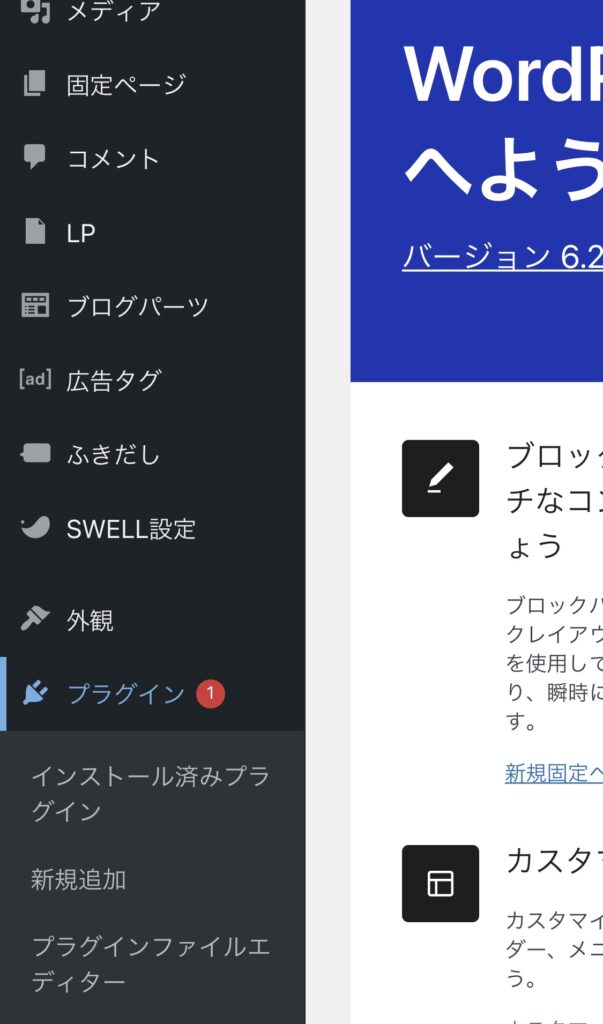
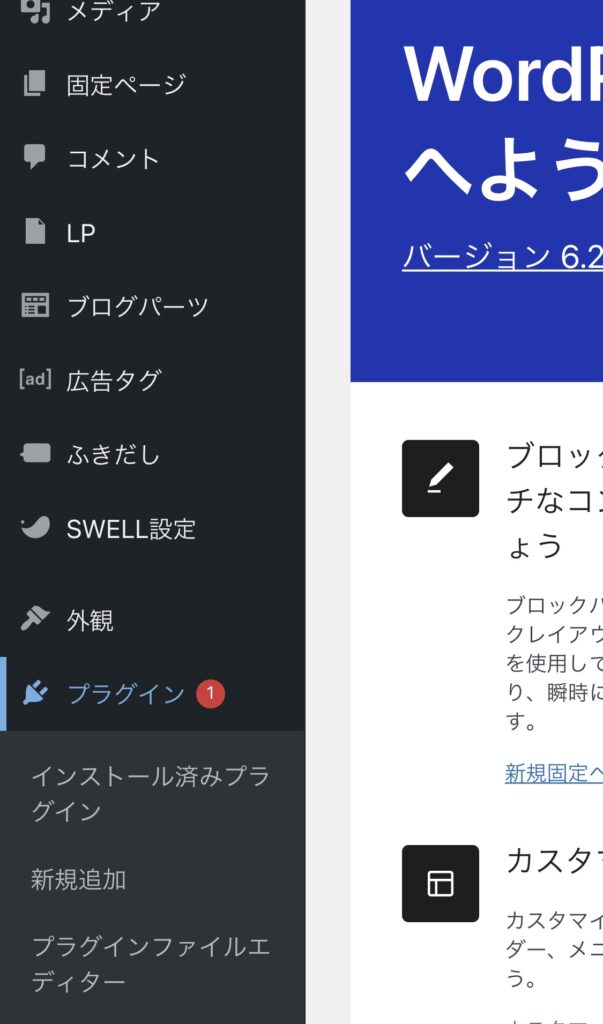
プラグイン名を検索
先ほど、調べた、インストールしたいプラグイン名 を入力 ⇨ 検索。
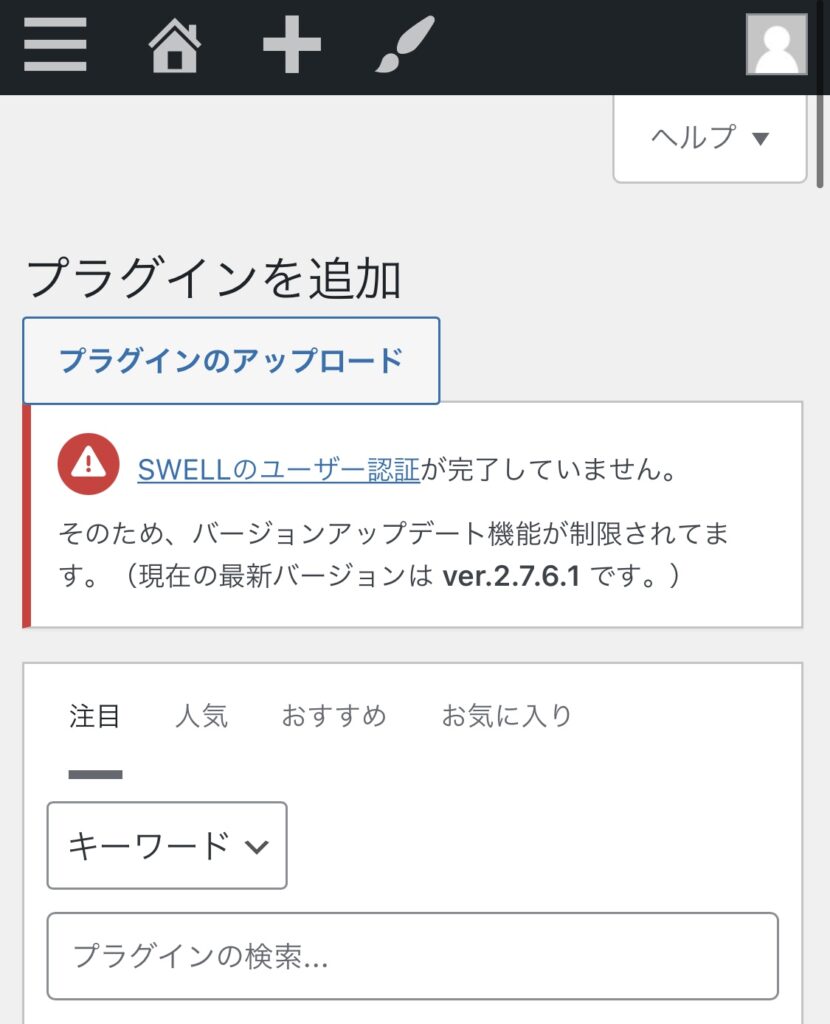
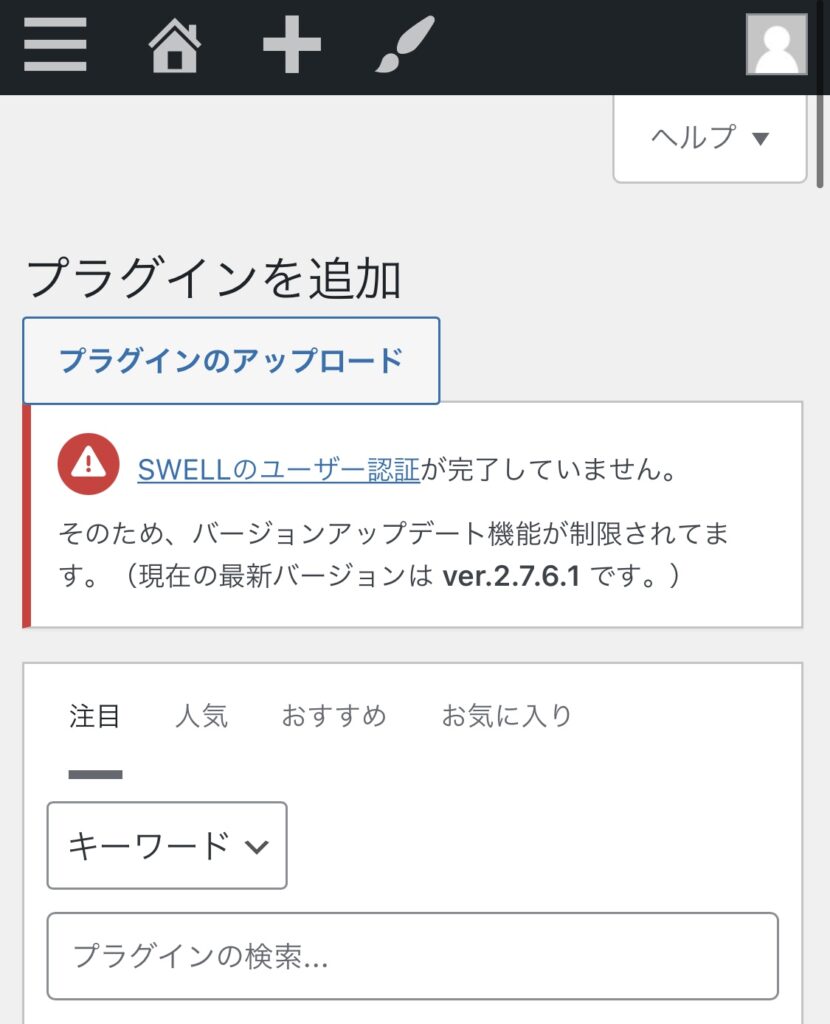
今すぐインストール
プラグインが表示されたら、
今すぐインストール をクリック。
プラグインを有効化
インストールはすぐに終わるので、
有効化 をクリック。
ここで、必ず 有効化 を忘れずに!
それぞれ、必要なプラグインをインストールすれば完了 です✨✨✨
お疲れ様でした!
まとめ
ここでは、
・WordPressってなに?の初心者さんが スマホからブログ・ホームページ をつくる始め方
・WordPress初心者のやっておくべき!初期設定
をお伝えしてきましたが、いかがでしたか?
WordPressブログ・ホームページ をつくるなら、



一緒に楽しいブログ生活を♪


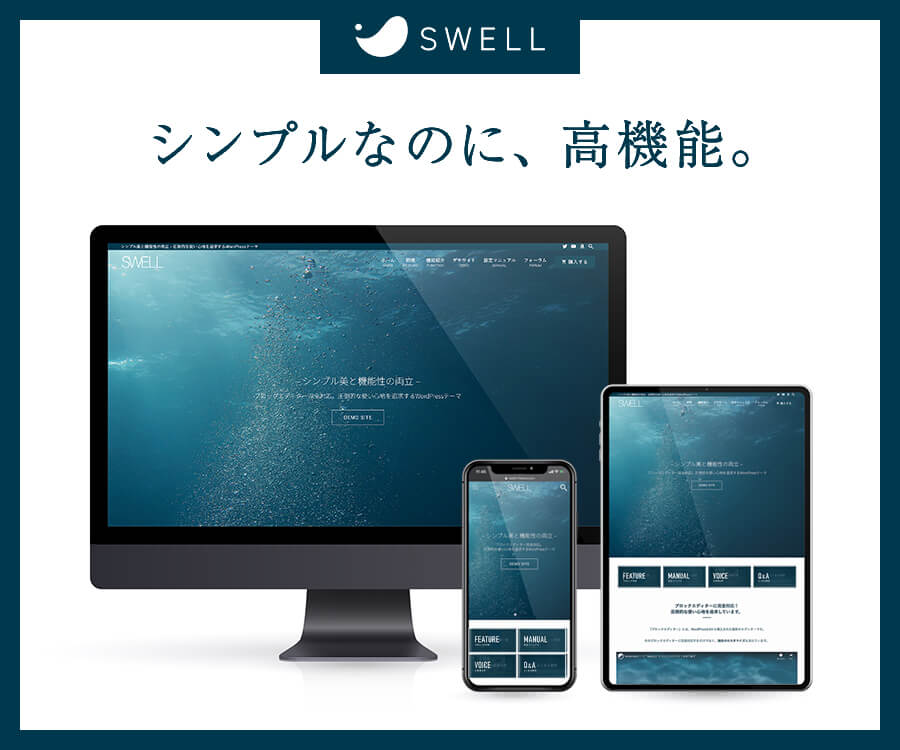



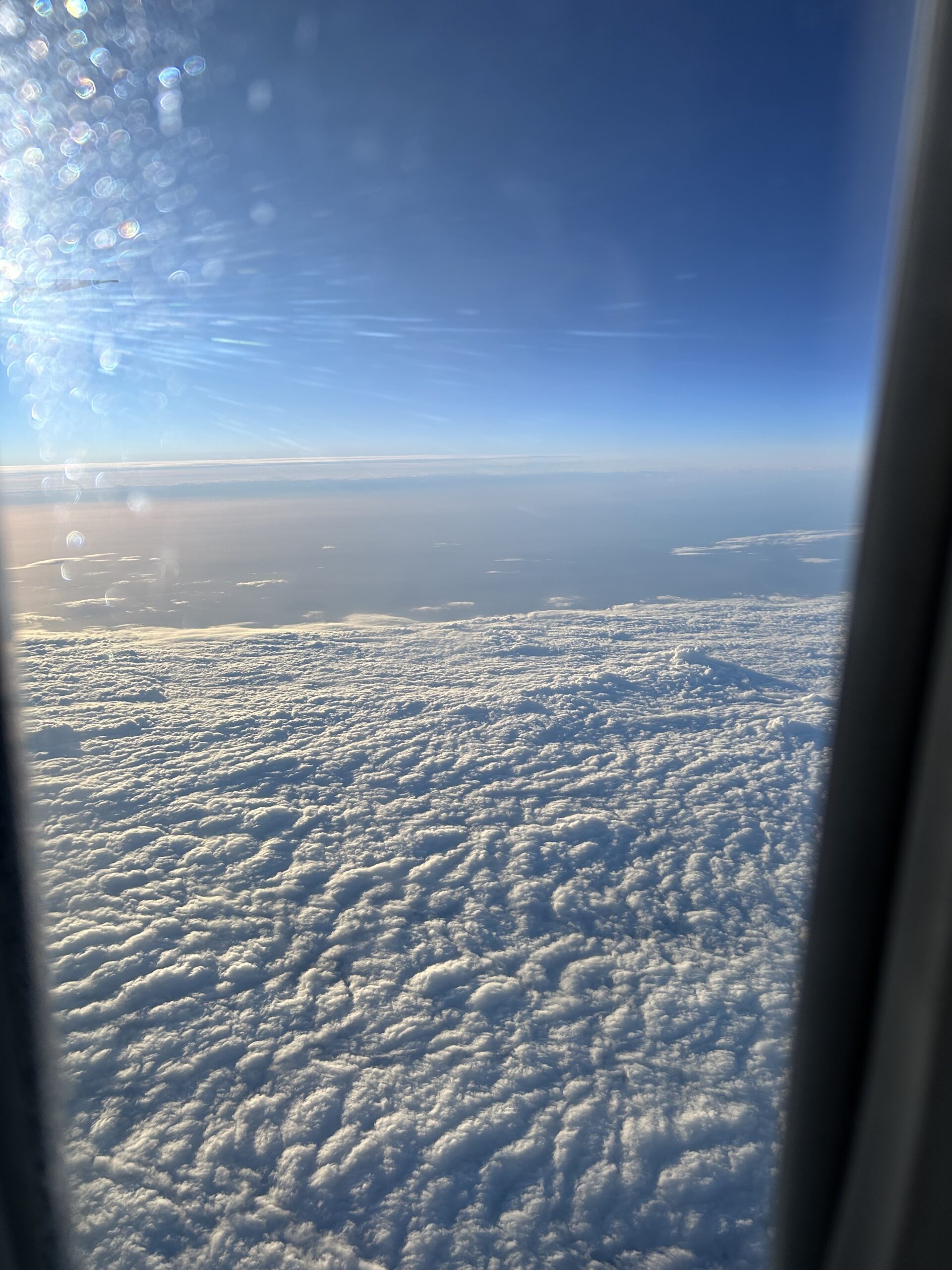

コメント